Comment transposer toutes les 5 ou n lignes d'une colonne en plusieurs colonnes ?
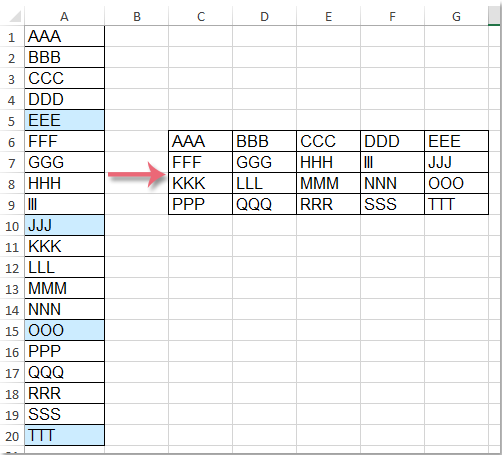
Transposer toutes les 5 ou n lignes d'une seule colonne en plusieurs colonnes dans Excel peut être très utile pour réorganiser des données à des fins d'analyse ou de rapport. Supposons que vous ayez une longue série de données dans la colonne A, et maintenant, vous souhaitez transposer toutes les 5 lignes de la colonne A en plusieurs colonnes, par exemple transposer A1:A5 en C6:G6, A6:A10 en C7:G7, et ainsi de suite comme le montre la capture d'écran ci-contre. Cette tâche peut être abordée de différentes manières, chacune ayant ses propres avantages. Passons en revue un guide détaillé étape par étape pour accomplir cela.
Transposer toutes les 5 ou n lignes d'une colonne en plusieurs colonnes
Transposer toutes les 5 ou n lignes d'une colonne en plusieurs colonnes avec une formule
Dans Excel, vous pouvez appliquer la formule suivante pour transposer toutes les n lignes d'une colonne en plusieurs colonnes, veuillez procéder comme suit :
1. Entrez la formule suivante dans une cellule vide où vous souhaitez afficher le résultat.
=INDEX($A:$A,ROW(A1)*5-5+COLUMN(A1))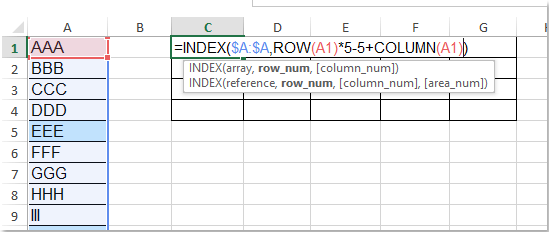
2. Ensuite, faites glisser la poignée de recopie vers la droite sur cinq cellules, puis continuez à faire glisser la poignée de recopie vers le bas jusqu'à ce qu'un zéro s'affiche, voir capture d'écran :
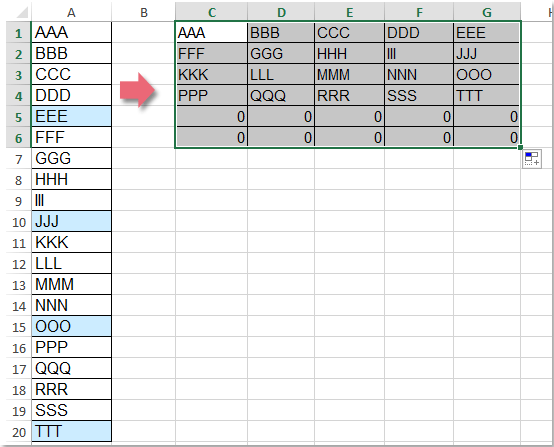
Transposer toutes les 5 ou n lignes d'une colonne en plusieurs colonnes avec Kutools pour Excel
Êtes-vous frustré de transposer des données Excel d'une colonne en plusieurs colonnes ? La fonctionnalité "Transformer la plage" de "Kutools pour Excel" est là pour résoudre vos problèmes ! Que vous ayez besoin de transposer toutes les 5 lignes ou un nombre personnalisé de lignes, nous avons ce qu'il vous faut. La conversion flexible des lignes vous permet de choisir librement le nombre de lignes à transposer d'une colonne en plusieurs colonnes. C'est simple et rapide, ne nécessitant aucune opération complexe — quelques clics suffisent.
Après avoir installé "Kutools pour Excel", veuillez procéder comme suit :
1. Sélectionnez les données dans la colonne, puis cliquez sur "Kutools" > "Plage" > "Transformer la plage", voir capture d'écran :
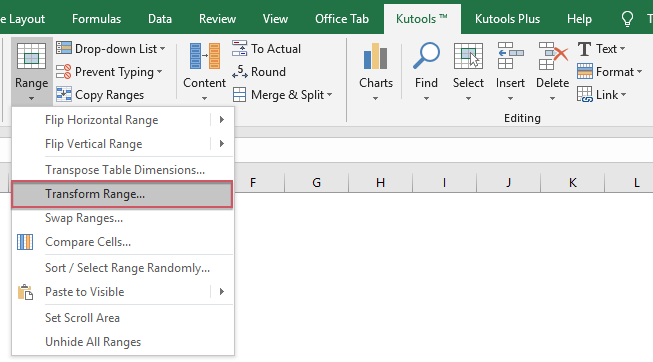
2. Dans la boîte de dialogue "Transformer la plage", sélectionnez l'option "Une seule colonne vers une plage" sous le "Type de transformation", puis cochez "Valeur fixe" sous "Lignes par enregistrement", puis spécifiez le nombre de colonnes vers lesquelles vous souhaitez transposer dans la zone "Valeur fixe", voir capture d'écran :
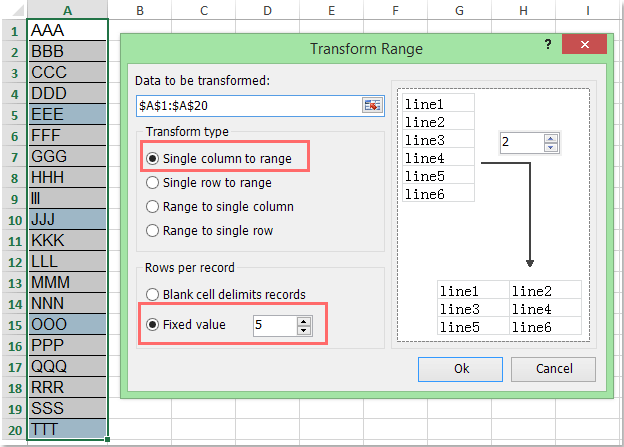
3. Cliquez ensuite sur le bouton "OK", dans la fenêtre qui apparaît, sélectionnez une cellule pour afficher le résultat, voir capture d'écran :
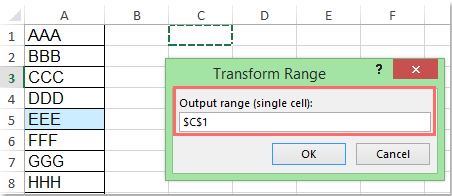
4. Puis cliquez sur le bouton "OK", et vos données de colonne ont été transposées toutes les 5 lignes comme le montre la capture d'écran suivante :
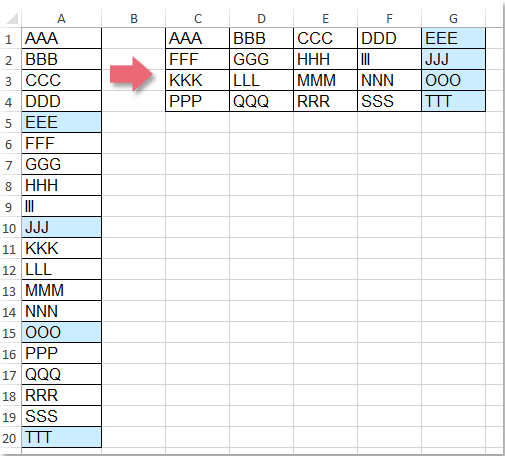
Transposer toutes les 5 ou n lignes d'une colonne en plusieurs colonnes avec du code VBA
Si vous ne pouvez pas appliquer correctement la formule, le code VBA suivant peut également vous aider.
1. Maintenez les touches "ALT" + "F11" enfoncées pour ouvrir la fenêtre "Microsoft Visual Basic for Applications".
2. Cliquez sur "Insertion" > "Module", puis collez le code suivant dans la fenêtre "Module".
Code VBA : Transposer toutes les 5 ou n lignes d'une colonne en plusieurs colonnes :
Public Sub TransposeData()
'updateby Extendoffice
Dim xLRow As Long
Dim xNRow As Long
Dim i As Long
Dim xUpdate As Boolean
Dim xRg As Range
Dim xOutRg As Range
Dim xTxt As String
On Error Resume Next
xTxt = ActiveWindow.RangeSelection.Address
Set xRg = Application.InputBox("Please select data range(only one column):", "Kutools for Excel", xTxt, , , , , 8)
Set xRg = Application.Intersect(xRg, xRg.Worksheet.UsedRange)
If xRg Is Nothing Then Exit Sub
If (xRg.Columns.Count > 1) Or _
(xRg.Areas.Count > 1) Then
MsgBox "the used range only contain one column", , "Kutools for Excel"
Exit Sub
End If
Set xOutRg = Application.InputBox("please select output range(specify one cell):", "Kutools for Excel", xTxt, , , , , 8)
If xOutRg Is Nothing Then Exit Sub
Set xOutRg = xOutRg.Range(1)
xUpdate = Application.ScreenUpdating
Application.ScreenUpdating = False
xLRow = xRg.Rows.Count
For i = 1 To xLRow Step 5
xRg.Cells(i).Resize(5).Copy
xOutRg.Offset(xNRow, 0).PasteSpecial Paste:=xlPasteAll, Transpose:=True
xNRow = xNRow + 1
Next
Application.ScreenUpdating = xUpdate
End Sub
3. Après avoir collé le code, appuyez sur la touche "F5" pour l'exécuter, et une boîte de dialogue apparaîtra pour vous rappeler de sélectionner la colonne que vous souhaitez transposer, voir capture d'écran :
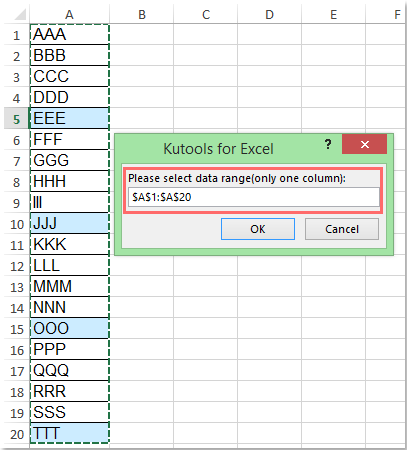
4. Cliquez ensuite sur "OK", et sélectionnez une cellule où vous souhaitez placer le résultat dans une autre boîte de dialogue qui apparaît, voir capture d'écran :
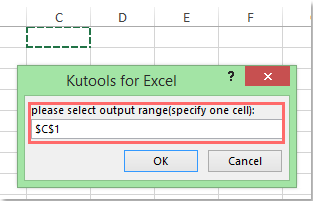
5. Cliquez sur "OK", et les données de la colonne ont été converties en cinq colonnes dont vous avez besoin, voir capture d'écran :
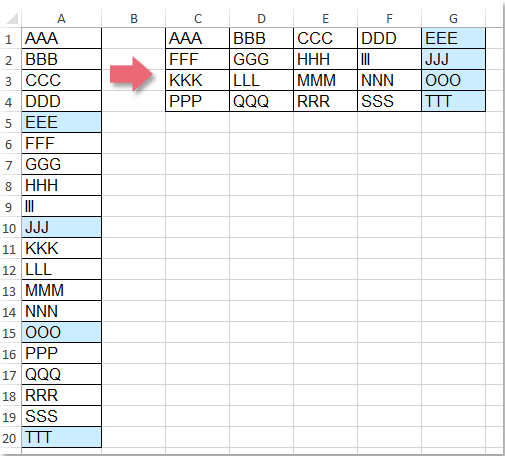
Pour transposer toutes les 5 ou n lignes d'une colonne en plusieurs colonnes dans Excel, cet article présente trois méthodes efficaces. Chacune de ces méthodes offre une approche différente pour réorganiser les données dans Excel, répondant à différents niveaux de familiarité des utilisateurs avec les outils et la programmation Excel. Si vous êtes intéressé par l'exploration de plus d'astuces et conseils Excel, notre site web propose des milliers de tutoriels.
Meilleurs outils de productivité pour Office
Améliorez vos compétences Excel avec Kutools pour Excel, et découvrez une efficacité incomparable. Kutools pour Excel propose plus de300 fonctionnalités avancées pour booster votre productivité et gagner du temps. Cliquez ici pour obtenir la fonctionnalité dont vous avez le plus besoin...
Office Tab apporte l’interface par onglets à Office, simplifiant considérablement votre travail.
- Activez la modification et la lecture par onglets dans Word, Excel, PowerPoint, Publisher, Access, Visio et Project.
- Ouvrez et créez plusieurs documents dans de nouveaux onglets de la même fenêtre, plutôt que dans de nouvelles fenêtres.
- Augmente votre productivité de50 % et réduit des centaines de clics de souris chaque jour !
Tous les modules complémentaires Kutools. Une seule installation
La suite Kutools for Office regroupe les modules complémentaires pour Excel, Word, Outlook & PowerPoint ainsi qu’Office Tab Pro, idéal pour les équipes travaillant sur plusieurs applications Office.
- Suite tout-en-un — modules complémentaires Excel, Word, Outlook & PowerPoint + Office Tab Pro
- Un installateur, une licence — installation en quelques minutes (compatible MSI)
- Une synergie optimale — productivité accélérée sur l’ensemble des applications Office
- Essai complet30 jours — sans inscription, ni carte bancaire
- Meilleure valeur — économisez par rapport à l’achat d’add-ins individuels