Comment copier et coller des données dans plusieurs feuilles de calcul dans Excel ?
Copier et coller des données dans Excel est une opération de base que les utilisateurs effectuent fréquemment. Pour des tâches simples, copier des données dans une seule feuille de calcul ou même entre deux feuilles est simple et rapide. Cependant, lorsque vous devez copier ou consolider les mêmes données à plusieurs reprises sur plusieurs feuilles de calcul, le processus peut devenir fastidieux et chronophage s'il est fait manuellement. Face à ces tâches répétitives, de nombreux utilisateurs recherchent des méthodes efficaces pour copier, lier ou fusionner des données par lots à partir de ou vers plusieurs feuilles. Dans ce tutoriel, vous apprendrez plusieurs solutions pratiques pour gérer ces tâches efficacement, que vous souhaitiez copier un contenu identique dans plusieurs feuilles, collecter la même cellule depuis plusieurs feuilles, ou consolider toutes vos données dans une seule feuille de calcul. Les solutions vont de l'utilisation des fonctionnalités natives d'Excel à l'exploitation de techniques avancées et d'add-ins pour une productivité maximale.
Copier et coller des données dans la même plage de plusieurs feuilles de calcul
Copier la même cellule depuis plusieurs feuilles de calcul et coller dans une seule feuille
Copier toutes les données de plusieurs feuilles de calcul vers une seule feuille de calcul
Copier et coller des données dans la même plage de plusieurs feuilles de calcul avec la fonction Remplir
Excel propose une fonction "Remplir" > "Dans plusieurs feuilles de calcul" efficace, qui permet aux utilisateurs de copier un bloc de données sélectionné et de le coller simultanément dans des positions identiques de plusieurs feuilles de calcul. Cette approche fonctionne bien lorsque vous souhaitez distribuer les mêmes informations (telles qu'un modèle, un en-tête ou une valeur constante) à des endroits équivalents dans plusieurs feuilles sans avoir à copier et coller une par une. Voici comment utiliser cette fonction :
1. Sélectionnez la plage dans votre feuille de calcul actuelle que vous souhaitez copier et coller dans d'autres feuilles. Assurez-vous que cette plage est correctement formatée et contient les données que vous souhaitez répliquer.
2. Allez dans la barre des onglets de feuille en bas de votre classeur. Pour sélectionner plusieurs feuilles de calcul :
- Maintenez la touche "Ctrl" enfoncée et cliquez sur les feuilles une par une pour sélectionner des feuilles non adjacentes.
- Maintenez la touche "Shift", cliquez sur la première feuille de calcul, puis sur la dernière feuille que vous souhaitez, pour sélectionner toutes les feuilles intermédiaires.
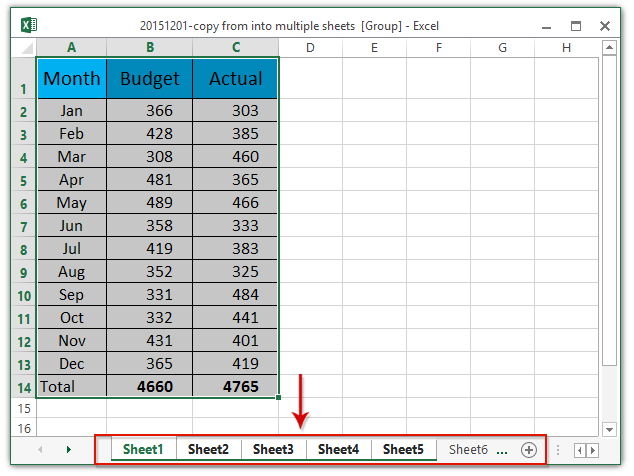
3. Avec toutes les feuilles concernées sélectionnées, allez à l'onglet "Accueil" du Ruban, puis cliquez sur "Remplir" > "Dans plusieurs feuilles de calcul". Cette commande est spécialement conçue pour aider les utilisateurs à exécuter des opérations par lots sur plusieurs feuilles. Voir la capture d'écran :

4. Dans la boîte de dialogue "Remplir dans plusieurs feuilles de calcul", choisissez le type de contenu que vous souhaitez coller :
- Tout : Copie les données, les formules et la mise en forme ensemble (recommandé si vous souhaitez une duplication complète).
- Contenus : Ne copie que les valeurs des cellules et les formules, sans la mise en forme.
- Formats : Ne copie que la mise en forme et pas le contenu réel.
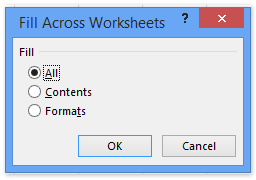
La plage de données initialement sélectionnée est maintenant simultanément répliquée dans la même plage de toutes les feuilles choisies. Cette méthode est idéale pour mettre à jour des modèles ou des dispositions standard sur des feuilles de département ou de rapport mensuel.
Conseils et considérations : Cette approche convient à la synchronisation de mises en page identiques ou à la répétition d'entrées. Cependant, elle peut ne pas être idéale pour copier des données changeantes ou variables dans plusieurs feuilles, ou pour fusionner des données provenant de diverses sources dans une seule feuille de calcul. De plus, assurez-vous que la structure de votre feuille de calcul est cohérente ; sinon, des résultats inattendus peuvent se produire. Si vous recevez un avertissement indiquant que "L'opération ne peut pas être terminée", vérifiez que toutes les feuilles de calcul sont déprotégées et disposent d'un espace suffisant pour les données collées.
Copier et coller des données à travers plusieurs feuilles de calcul avec le code VBA
Pour les utilisateurs qui maîtrisent l'automatisation ou ont des tâches de copie-collage régulièrement récurrentes que les outils Excel standards ne peuvent pas facilement gérer, l'utilisation d'une macro VBA peut offrir davantage de flexibilité. Le VBA vous permet de définir exactement comment et où les données sont copiées et collées, supportant à la fois des scénarios simples et complexes, comme la copie de différentes plages, la gestion de noms de feuilles variables ou l'application de règles personnalisées pendant l'opération.
1. Cliquez sur Développeur > Visual Basic. Dans la fenêtre Microsoft Visual Basic for Applications qui apparaît, sélectionnez Insertion > Module, et collez le code VBA suivant dans la fenêtre du module :
Sub CopyRangeToMultipleSheets()
Dim ws As Worksheet
Dim SrcRange As Range
Dim DestRange As Range
Dim SheetName As String
Dim ListOfSheets As Variant
Dim i As Integer
On Error Resume Next
xTitleId = "KutoolsforExcel"
Set SrcRange = Application.Selection
Set SrcRange = Application.InputBox("Select the range to copy:", xTitleId, SrcRange.Address, Type:=8)
ListOfSheets = Application.InputBox("Enter target sheet names separated by commas (e.g. Sheet2,Sheet3):", xTitleId, "", Type:=2)
Application.ScreenUpdating = False
For i = 0 To UBound(Split(ListOfSheets, ","))
SheetName = Trim(Split(ListOfSheets, ",")(i))
If SheetName <> "" Then
Set ws = Worksheets(SheetName)
Set DestRange = ws.Range(SrcRange.Address)
SrcRange.Copy
DestRange.PasteSpecial xlPasteAll
End If
Next i
Application.CutCopyMode = False
Application.ScreenUpdating = True
MsgBox "Copying completed.", vbInformation
End Sub2. Cliquez sur le ![]() bouton Exécuter (ou appuyez sur F5) pour exécuter la macro. Vous serez invité à sélectionner la plage que vous souhaitez copier, puis à entrer les noms des feuilles de calcul cibles (séparés par des virgules s'il y en a plusieurs). La macro copiera ensuite vos données sélectionnées dans la même plage de chaque feuille de calcul spécifiée.
bouton Exécuter (ou appuyez sur F5) pour exécuter la macro. Vous serez invité à sélectionner la plage que vous souhaitez copier, puis à entrer les noms des feuilles de calcul cibles (séparés par des virgules s'il y en a plusieurs). La macro copiera ensuite vos données sélectionnées dans la même plage de chaque feuille de calcul spécifiée.
Conseils : Avant d'exécuter la macro, assurez-vous que vos feuilles de calcul existent et ont des plages correspondantes pour éviter des collages vides ou des erreurs de remplacement. Passez toujours en revue vos données après la macro pour confirmer que la copie a réussi comme prévu. Les opérations VBA ne peuvent pas être annulées à l'aide de la commande Annuler standard, donc sauvegardez votre travail avant.
Avantages : Les macros offrent une excellente flexibilité pour les opérations par lots qui suivent une logique personnalisée, et permettent de répéter facilement des tâches complexes. Cette méthode convient particulièrement aux utilisateurs avancés ou à ceux ayant des besoins de copie uniques.
Copier la même cellule depuis plusieurs feuilles de calcul avec Kutools pour Excel
Cette méthode introduit l'outil "Référencement dynamique de feuilles de calcul" de Kutools pour Excel, une fonction conçue pour vous aider à rassembler la même cellule (ou plage) de plusieurs feuilles de calcul différentes et afficher les résultats ensemble dans une nouvelle feuille de synthèse. Cela est particulièrement utile pour compiler des rapports standardisés ou collecter des métriques identiques, telles que les ventes mensuelles de chaque équipe ou magasin, sans répétition manuelle.
1. Tout d'abord, créez une nouvelle feuille de calcul pour servir de feuille de synthèse ou de destination en cliquant sur le bouton "Nouveau" dans la barre des onglets de feuille. Cela aide à garder vos données collectées séparées et organisées.
2. Ensuite, sélectionnez la cellule (par exemple, la cellule D7) dans votre nouvelle feuille de synthèse où vous souhaitez afficher la valeur importée. Allez à l'onglet "Kutools" dans le Ruban, cliquez sur "Plus" sous le groupe "Formule", et sélectionnez "Référencement dynamique de feuille de calcul". Voir la capture d'écran :
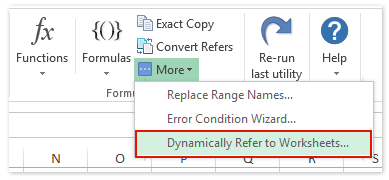
3. Dans la boîte de dialogue "Remplir les références de feuilles de calcul" :
- Sélectionnez une option appropriée dans la liste déroulante "Ordre de remplissage"—cela détermine comment les références sont remplies, soit ligne par ligne, soit colonne par colonne.
- Cochez les feuilles de calcul à partir desquelles vous souhaitez extraire des données dans la "Liste des feuilles de calcul".
- Cliquez sur le bouton "Plage de remplissage" pour remplir la zone sélectionnée avec des références de ces feuilles, puis cliquez sur "Fermer" pour terminer.

Le contenu de la cellule choisie (ou plage) dans chaque feuille de calcul sera listé dynamiquement dans votre feuille de synthèse, en gardant toutes les données liées et automatiquement mises à jour si la cellule d'origine change. Voir la capture d'écran :

Avantages : Cette méthode fait gagner beaucoup de temps si vous extrayez régulièrement des types d'informations identiques de plusieurs feuilles de calcul. Elle garantit également que toute mise à jour des cellules sources est reflétée automatiquement dans votre synthèse.
Conseils : Assurez-vous que toutes les feuilles de calcul référencées sont présentes et restent dans le classeur ; supprimer les feuilles sources après liaison peut entraîner des erreurs de référence. Pour gérer des classeurs plus volumineux ou plus dynamiques, considérez la cohérence des positions des cellules dans chaque feuille pour une synthèse fiable.
Utiliser une formule Excel pour référencer des données à travers plusieurs feuilles
Les formules Excel vous permettent de référencer dynamiquement des données d'autres feuilles de calcul, afin de pouvoir extraire des informations de la même cellule ou plage à travers plusieurs feuilles sans copier et coller à plusieurs reprises. Cela est utile pour les feuilles de synthèse, les tableaux de bord, ou à chaque fois que vous avez besoin d'afficher des données à jour agrégées à partir de diverses feuilles. Deux techniques clés incluent l'utilisation de la fonction INDIRECT.
Utilisation de INDIRECT pour des références dynamiques :
Si vos noms de feuilles ne sont pas adjacents ou si vous souhaitez construire des références dynamiquement (par exemple, basées sur une liste de noms de feuilles dans votre classeur), la fonction INDIRECT est utile. Elle peut également être utilisée pour récupérer des données de cellules spécifiques dans des feuilles non contiguës.
1. Supposons que vous ayez une liste de noms de feuilles cibles dans A2:A4 (par exemple, Feuil1, Feuil2, Feuil3), et que vous souhaitiez récupérer la cellule B5 de chaque feuille dans la cellule B2, puis B3, etc. Dans B2, entrez :
=INDIRECT("'"&A2&"'!B5")Copiez cette formule vers le bas le long de votre liste. Chaque cellule affichera la valeur de la cellule B5 de chaque feuille respective.
Conseils pratiques : La méthode INDIRECT est plus flexible pour gérer des feuilles dynamiques ou non adjacentes mais ne met pas à jour automatiquement les références si vous renommez les feuilles.
Avantages : Les méthodes basées sur des formules garantissent que les données dans votre synthèse ou tableau de bord reflètent toujours les changements en temps réel dans les feuilles sources. Elles éliminent le copier-coller répétitif, bien que la configuration initiale puisse être plus complexe si vous référencez de nombreuses feuilles.
Copier toutes les données de plusieurs feuilles de calcul vers une seule feuille de calcul
Lorsque vous devez consolider ou fusionner tous les enregistrements stockés dans plusieurs feuilles de calcul en une seule feuille pour analyse ou rapport, Kutools pour Excel propose une fonctionnalité pratique "Consolider (Feuilles de calcul)". Cette approche est particulièrement adaptée pour compiler des données historiques, fusionner des feuilles de calcul provenant de différents départements, ou produire des listes principales pour un traitement ultérieur des données.
Kutools pour Excel - Regorge de plus de 300 outils essentiels pour Excel. Profitez de fonctionnalités IA définitivement gratuites ! Téléchargez dès maintenant !
1. Cliquez sur "Kutools Plus" > "Consolider" pour ouvrir la boîte de dialogue Consolider des feuilles de calcul. Cet outil puissant simplifie les opérations par lots complexes dans de grands classeurs.

2. À l'étape 1 sur 3 de l'assistant, sélectionnez "Consolider plusieurs feuilles de calcul d'un classeur en une seule feuille de calcul", puis cliquez sur "Suivant". Voir la capture d'écran :

3. À l'étape 2 sur 3 :
- Dans la section "Liste des classeurs", assurez-vous que seul le classeur actuel est coché.
- Dans la "Liste des feuilles de calcul", sélectionnez toutes les feuilles que vous souhaitez consolider.
- Le bouton "même plage" est utile pour spécifier rapidement des plages identiques dans chaque feuille de calcul, rationalisant la configuration pour les classeurs ayant une structure cohérente.

4. L'étape 3 sur 3 vous permet d'ajuster des paramètres supplémentaires, tels que la gestion des en-têtes, la gestion des lignes vides et la mise en forme — configurez selon les besoins, puis cliquez sur "Terminer".

5. Une invite apparaîtra pour demander si vous souhaitez enregistrer votre scénario de consolidation. Sélectionnez "Oui" pour enregistrer pour une utilisation future, ou "Non" si vous n'avez pas besoin de réutiliser la configuration.

L'utilitaire finira par copier et consolider les données de toutes les feuilles choisies dans une nouvelle feuille de calcul, simplifiant ainsi l'analyse ou le rapport de données ultérieures à un emplacement unifié.
Remarque : Bien que Kutools rende ce genre de consolidation par lots simple, prêtez attention à tout changement de structure de données à travers les feuilles—des incohérences significatives peuvent affecter les résultats de la fusion. Utilisez la fonction Consolider principalement sur des classeurs ayant des feuilles structurées de manière similaire pour de meilleurs résultats.
Articles connexes :
Miroir/liens de cellules à travers des feuilles de calcul dans Excel
Définir une plage nommée à travers des feuilles de calcul dans Excel
Créer un graphique à partir de plusieurs feuilles de calcul dans Excel
Appliquer une mise en forme conditionnelle à travers des feuilles de calcul/classeurs
Meilleurs outils de productivité pour Office
Améliorez vos compétences Excel avec Kutools pour Excel, et découvrez une efficacité incomparable. Kutools pour Excel propose plus de300 fonctionnalités avancées pour booster votre productivité et gagner du temps. Cliquez ici pour obtenir la fonctionnalité dont vous avez le plus besoin...
Office Tab apporte l’interface par onglets à Office, simplifiant considérablement votre travail.
- Activez la modification et la lecture par onglets dans Word, Excel, PowerPoint, Publisher, Access, Visio et Project.
- Ouvrez et créez plusieurs documents dans de nouveaux onglets de la même fenêtre, plutôt que dans de nouvelles fenêtres.
- Augmente votre productivité de50 % et réduit des centaines de clics de souris chaque jour !
Tous les modules complémentaires Kutools. Une seule installation
La suite Kutools for Office regroupe les modules complémentaires pour Excel, Word, Outlook & PowerPoint ainsi qu’Office Tab Pro, idéal pour les équipes travaillant sur plusieurs applications Office.
- Suite tout-en-un — modules complémentaires Excel, Word, Outlook & PowerPoint + Office Tab Pro
- Un installateur, une licence — installation en quelques minutes (compatible MSI)
- Une synergie optimale — productivité accélérée sur l’ensemble des applications Office
- Essai complet30 jours — sans inscription, ni carte bancaire
- Meilleure valeur — économisez par rapport à l’achat d’add-ins individuels