Comment annuler/restaurer des feuilles de calcul supprimées dans Excel ?
Par exemple, vous avez accidentellement supprimé une feuille de calcul dans le classeur actif, et maintenant vous souhaitez annuler/restaurer la feuille de calcul supprimée tout en conservant toutes les modifications apportées aux autres feuilles. Comment pourriez-vous résoudre ce problème ? Cet article propose quelques solutions de contournement pour vous :
- Annuler/restaurer une feuille de calcul supprimée avant d'enregistrer le classeur actuel
- Annuler/restaurer une feuille de calcul supprimée avant/après avoir enregistré le classeur actuel
Annuler/restaurer une feuille de calcul supprimée avant d'enregistrer le classeur actuel
Cette méthode présente une façon de restaurer une feuille de calcul supprimée avant d'enregistrer le classeur actuel tout en conservant toutes les modifications apportées aux autres feuilles grâce à Office Tab.
Office Tab - Navigation, édition et gestion par onglets des documents dans Word/Excel/PowerPoint. Cliquez ici pour un essai gratuit
1. Ouvrez le dossier qui contient le classeur actuel en faisant un clic droit sur l'onglet du classeur et en sélectionnant Ouvrir le dossier dans le menu contextuel.

2. Retournez dans Excel et cliquez sur Fichier (ou Bouton Office) > Enregistrer sous. Ensuite, dans la boîte de dialogue Enregistrer sous qui s'ouvre, spécifiez le dossier contenant le classeur actuel, saisissez un nouveau nom pour ce classeur dans le champ Nom du fichier et cliquez sur le bouton Enregistrer button.

3. Allez dans le dossier que nous avons ouvert à l'étape 1, trouvez le classeur original et ouvrez-le.
4. Trouvez la feuille de calcul supprimée dans le classeur original, faites un clic droit sur cette feuille dans la barre d'onglets Feuille, puis sélectionnez Déplacer ou Copier dans le menu contextuel. Voir capture d'écran :
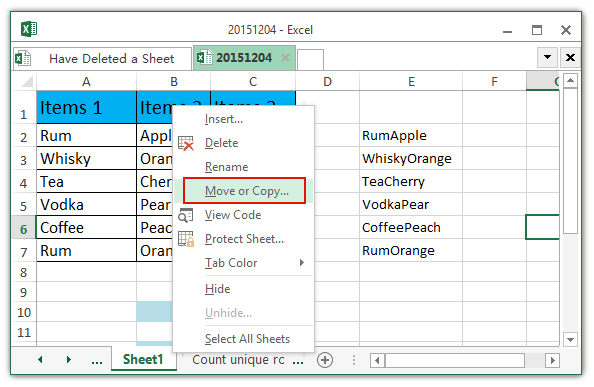
5. Dans la boîte de dialogue Déplacer ou Copier qui s'ouvre, veuillez :
(1) Sélectionner le nouveau classeur que nous avons enregistré à l'étape 2 depuis la liste déroulante Vers le classeur ;
(2) Spécifiez une feuille de calcul devant laquelle vous placerez la feuille de calcul supprimée ;
(3) Cochez l'option Créer une copie et cliquez sur le bouton OK button.

6. Maintenant, la feuille de calcul supprimée a été restaurée dans le nouveau classeur. Veuillez fermer le classeur original.
7. Et maintenant, nous allons renommer le nouveau classeur avec son nom d'origine.
(1) Faites un clic droit sur l'onglet de ce nouveau classeur et sélectionnez Renommer dans le menu contextuel. Voir capture d'écran :
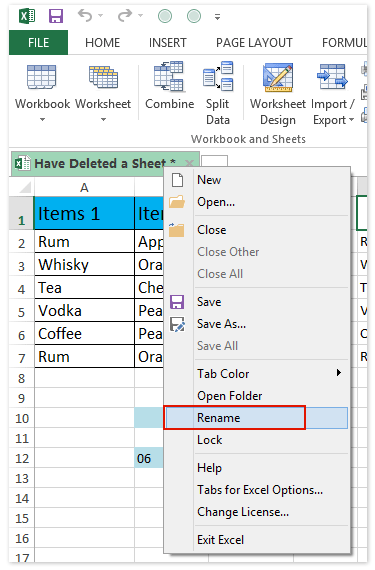
(2) Dans la boîte de dialogue Office Tab qui s'ouvre, saisissez le nom original du classeur, puis cliquez sur le bouton OK button.

(3) Une boîte de dialogue apparaîtra pour vous avertir que ce nom de classeur existe déjà. Cliquez simplement sur le bouton Oui button.

Jusqu'à présent, nous avons restauré la feuille de calcul supprimée dans le classeur tout en conservant toutes les modifications apportées aux autres feuilles.
Démo : Annuler/restaurer une feuille de calcul supprimée avant d'enregistrer le classeur actuel
Astuce : Dans cette vidéo, la barre d'onglets du classeur est ajoutée par Office Tab. Si vous en avez besoin, téléchargez Office Tab pour profiter d'un essai gratuit de 30 jours sans limitation !
Annuler/restaurer une feuille de calcul supprimée avant/après avoir enregistré le classeur actuel
Si vous avez installé Kutools pour Excel, vous pouvez utiliser son utilitaire Sauvegarder instantané pour créer une sauvegarde temporaire du classeur actuel en un clic, permettant ainsi aux utilisateurs Excel de restaurer facilement les copies de sauvegarde.
Kutools pour Excel - Boostez Excel avec plus de 300 outils essentiels. Profitez de fonctionnalités IA gratuites en permanence ! Obtenez-le maintenant
1. Avant votre opération dans Excel, prenez un instantané en cliquant sur Kutools > Affichage > Instantané > Sauvegarder instantané.
Remarque : Vous pouvez prendre plusieurs instantanés temporaires avec l'utilitaire Sauvegarder instantané . Ces instantanés sont triés par heure de sauvegarde, et tous seront supprimés après la fermeture du classeur actuel.
2. Maintenant, dans la boîte de dialogue Kutools pour Excel qui s'ouvre, saisissez un nom pour l'instantané, puis cliquez sur le bouton Ok button.

3. Supposons que vous ayez supprimé des feuilles de calcul ou effectué d'autres opérations par erreur, vous pouvez restaurer en cliquant sur Kutools > Instantané, puis en sélectionnant un instantané dans la liste déroulante.
4. Une boîte de dialogue demandera confirmation pour la restauration. Cliquez sur le bouton Oui pour continuer.
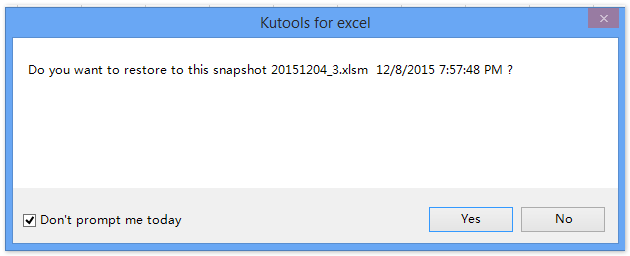
Remarque : Si vous cochez l'option Ne pas me demander aujourd'hui , cette boîte de dialogue ne s'affichera plus aujourd'hui lorsque vous réappliquerez cet utilitaire. Le classeur actuel est alors restauré à l'instantané spécifié. Dans notre cas, les feuilles de calcul supprimées sont restaurées. Voir capture d'écran :
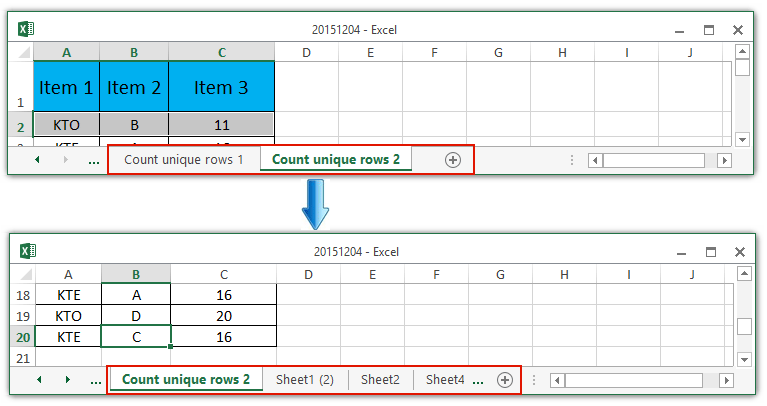
Démo : Annuler/restaurer une feuille de calcul supprimée avant/après avoir enregistré le classeur actuel
Meilleurs outils de productivité pour Office
Améliorez vos compétences Excel avec Kutools pour Excel, et découvrez une efficacité incomparable. Kutools pour Excel propose plus de300 fonctionnalités avancées pour booster votre productivité et gagner du temps. Cliquez ici pour obtenir la fonctionnalité dont vous avez le plus besoin...
Office Tab apporte l’interface par onglets à Office, simplifiant considérablement votre travail.
- Activez la modification et la lecture par onglets dans Word, Excel, PowerPoint, Publisher, Access, Visio et Project.
- Ouvrez et créez plusieurs documents dans de nouveaux onglets de la même fenêtre, plutôt que dans de nouvelles fenêtres.
- Augmente votre productivité de50 % et réduit des centaines de clics de souris chaque jour !
Tous les modules complémentaires Kutools. Une seule installation
La suite Kutools for Office regroupe les modules complémentaires pour Excel, Word, Outlook & PowerPoint ainsi qu’Office Tab Pro, idéal pour les équipes travaillant sur plusieurs applications Office.
- Suite tout-en-un — modules complémentaires Excel, Word, Outlook & PowerPoint + Office Tab Pro
- Un installateur, une licence — installation en quelques minutes (compatible MSI)
- Une synergie optimale — productivité accélérée sur l’ensemble des applications Office
- Essai complet30 jours — sans inscription, ni carte bancaire
- Meilleure valeur — économisez par rapport à l’achat d’add-ins individuels