Comment empêcher les modifications sur l'ensemble du classeur ?
Dans certains cas particuliers, vous pourriez souhaiter empêcher toute modification d'un classeur spécifique après avoir terminé son édition. La méthode la plus directe et la plus simple pour résoudre ce problème est de protéger l'ensemble du classeur. Cependant, dans les utilitaires intégrés d'Excel, la fonction « Protéger le classeur » ne peut protéger que la structure et la fenêtre du classeur. Comment pouvez-vous empêcher toute modification sur l'ensemble du classeur ?
Protéger les feuilles une par une avec Excel
Protéger le classeur avec Kutools pour Excel
 Protéger les feuilles une par une avec Excel
Protéger les feuilles une par une avec Excel
Pour protéger l'ensemble du classeur contre toute modification, vous pouvez protéger ses feuilles une par une afin d'atteindre cet objectif.
1. Cliquez sur Révision > Protéger la feuille, puis dans la boîte de dialogue Protéger la feuille, entrez le mot de passe pour protéger la feuille, et ensuite vous pouvez décocher les opérations dans la section Autoriser tous les utilisateurs de cette feuille de calcul à pour empêcher tous les utilisateurs d'apporter des modifications. Par défaut, une feuille protégée n'autorise que les utilisateurs à sélectionner les cellules verrouillées et déverrouillées. Voir capture d'écran :
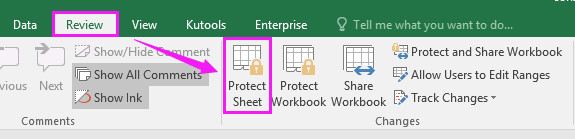
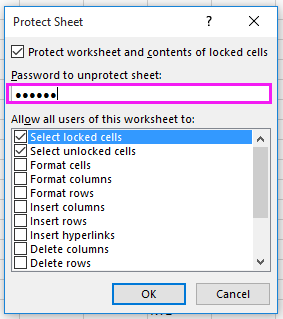
2. Cliquez sur OK, puis saisissez à nouveau le mot de passe, et cliquez sur OK pour terminer la protection. Voir capture d'écran :
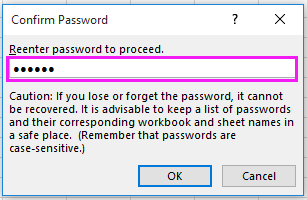
3. Répétez les étapes ci-dessus pour protéger toutes les feuilles du classeur.
 Protéger le classeur avec Kutools pour Excel
Protéger le classeur avec Kutools pour Excel
S'il y a plusieurs feuilles à protéger, la méthode ci-dessus pourrait ne pas être ennuyeuse, mais que faire s'il y a des centaines ou des milliers de feuilles de calcul dans un classeur qui doivent être protégées ? Kutools pour Excel permet de protéger rapidement toutes les feuilles d'un classeur grâce à son outil Protéger la feuille.
1. Cliquez sur Kutools Plus > Protéger la feuille. Voir capture d'écran :

2. Une boîte de dialogue Protéger la feuille apparaît, et toutes les feuilles du classeur sont listées dedans. Par défaut, tous les onglets de feuille sont cochés, cliquez sur Ok pour accéder à la deuxième boîte de dialogue Protéger la feuille, puis saisissez le mot de passe dans les champs Mot de passe et Ressaisir le mot de passe, puis spécifiez les opérations que vous autorisez les utilisateurs à effectuer dans la section Autoriser tous les utilisateurs de cette feuille de calcul à.
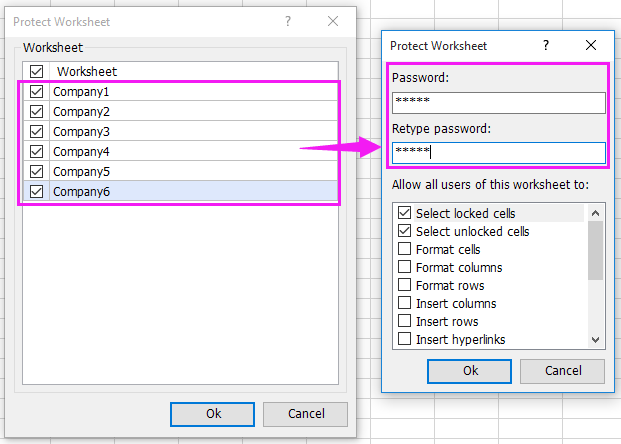
3. Cliquez sur Ok, et l'ensemble du classeur est protégé contre toute modification par tous les utilisateurs.
Kutools pour Excel - Boostez Excel avec plus de 300 outils essentiels. Profitez de fonctionnalités IA gratuites en permanence ! Obtenez-le maintenant
Articles connexes :
- Comment extraire rapidement les lignes correspondant à des critères dans Excel ?
- Comment calculer rapidement la moyenne des cellules visibles/filtrées uniquement dans Excel ?
- Comment compter rapidement les cellules visibles ou filtrées uniquement dans Excel ?
- Comment renommer un classeur ouvert ou actif dans Excel ?
Meilleurs outils de productivité pour Office
Améliorez vos compétences Excel avec Kutools pour Excel, et découvrez une efficacité incomparable. Kutools pour Excel propose plus de300 fonctionnalités avancées pour booster votre productivité et gagner du temps. Cliquez ici pour obtenir la fonctionnalité dont vous avez le plus besoin...
Office Tab apporte l’interface par onglets à Office, simplifiant considérablement votre travail.
- Activez la modification et la lecture par onglets dans Word, Excel, PowerPoint, Publisher, Access, Visio et Project.
- Ouvrez et créez plusieurs documents dans de nouveaux onglets de la même fenêtre, plutôt que dans de nouvelles fenêtres.
- Augmente votre productivité de50 % et réduit des centaines de clics de souris chaque jour !
Tous les modules complémentaires Kutools. Une seule installation
La suite Kutools for Office regroupe les modules complémentaires pour Excel, Word, Outlook & PowerPoint ainsi qu’Office Tab Pro, idéal pour les équipes travaillant sur plusieurs applications Office.
- Suite tout-en-un — modules complémentaires Excel, Word, Outlook & PowerPoint + Office Tab Pro
- Un installateur, une licence — installation en quelques minutes (compatible MSI)
- Une synergie optimale — productivité accélérée sur l’ensemble des applications Office
- Essai complet30 jours — sans inscription, ni carte bancaire
- Meilleure valeur — économisez par rapport à l’achat d’add-ins individuels