Comment enregistrer une seule feuille de calcul dans un classeur Excel ?
Avez-vous déjà eu besoin d'enregistrer une seule feuille de calcul spécifique d'un classeur Excel, plutôt que l'intégralité du fichier ? Que vous partagiez un ensemble de données particulier ou créiez un rapport ciblé, isoler une seule feuille de calcul peut être incroyablement utile. Heureusement, Excel propose plusieurs méthodes simples pour y parvenir. Explorons les meilleures approches pour n'enregistrer que la feuille dont vous avez besoin, étape par étape.
Enregistrer une seule feuille de calcul comme nouveau fichier Excel avec Déplacer ou Copier
Enregistrer une seule feuille de calcul comme nouveau fichier Excel avec Kutools pour Excel
Enregistrer une seule feuille de calcul comme nouveau fichier Excel avec le code VBA
Enregistrer une seule feuille de calcul comme nouveau fichier Excel avec Déplacer ou Copier
L'utilitaire Déplacer ou Copier d'Excel vous aide à enregistrer facilement une feuille de calcul spécifique sous forme de nouveau fichier Excel. Vous pouvez procéder comme suit.
1. Faites un clic droit sur l'onglet de la feuille (la feuille de calcul que vous devez enregistrer comme nouveau fichier) dans la barre des onglets, puis cliquez sur "Déplacer ou Copier".
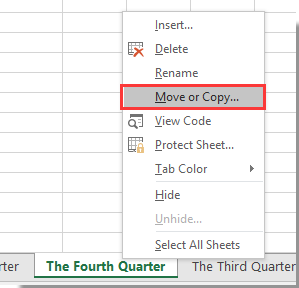
2. Dans la boîte de dialogue "Déplacer ou Copier", sélectionnez (nouveau classeur) dans la liste déroulante "Vers le classeur", cochez la case "Créer une copie", puis cliquez sur le bouton OK. Voir la capture d'écran :

3. Ensuite, la feuille spécifiée est déplacée dans un nouveau classeur créé, veuillez enregistrer ce classeur manuellement.
Enregistrer une seule feuille de calcul comme nouveau fichier Excel avec Kutools pour Excel
Face à un grand classeur Excel et souhaitez extraire une seule feuille de calcul pour l'enregistrer séparément ? Arrêtez de copier et coller manuellement ! Kutools pour Excel vous offre une solution en quelques clics seulement !
1. Cliquez sur "Kutools Plus" > "Séparer le classeur", voir la capture d'écran :

2. Dans la boîte de dialogue "Séparer le classeur", cochez la feuille de calcul que vous souhaitez enregistrer, et spécifiez le format de fichier (Excel, PDF, TXT...), puis cliquez sur le bouton "Séparer". Voir la capture d'écran :

3. Ensuite, choisissez un dossier pour enregistrer le nouveau fichier Excel.
Enregistrer une seule feuille de calcul comme nouveau fichier Excel avec le code VBA
Si vous avez souvent besoin d'enregistrer des feuilles de calcul individuelles, une simple macro VBA peut vous faire gagner du temps :
1. Sélectionnez et ouvrez la feuille de calcul que vous souhaitez enregistrer comme nouveau fichier.
2. Appuyez simultanément sur "Alt + F11" pour ouvrir la fenêtre "Microsoft Visual Basic for Applications".
3. Dans la fenêtre Microsoft Visual Basic for Applications, cliquez sur "Insérer" > "Module". Ensuite, copiez et collez le code VBA ci-dessous dans la fenêtre Module.
Code VBA : Enregistrer une seule feuille de calcul comme nouveau fichier Excel
Sub SaveWorksheetAsNewWorkbook()
'Updateby Extendoffice
Dim ws As Worksheet
Dim newBook As Workbook
Set ws = ActiveSheet
Set newBook = Workbooks.Add
ws.Copy Before:=newBook.Sheets(1)
newBook.SaveAs Application.GetSaveAsFilename(InitialFileName:=ws.Name & ".xlsx", FileFilter:="Excel Files (*.xlsx), *.xlsx")
newBook.Close
End Sub4. Appuyez sur la touche F5 pour exécuter le code. Une fenêtre apparaîtra pour vous rappeler de spécifier le nom et l'emplacement du fichier pour le nouveau classeur. La feuille active sera enregistrée comme un fichier Excel autonome.

Les méthodes présentées dans cet article vous permettent d'enregistrer facilement une seule feuille d'un classeur Excel sous forme de nouveau classeur ou fichier dans d'autres formats. Ces méthodes sont simples à utiliser et peuvent améliorer l'efficacité au quotidien sans opérations manuelles fastidieuses. Vous pouvez choisir la méthode qui convient à vos besoins pour accomplir la tâche, permettant une meilleure gestion et un meilleur partage des données. Si vous êtes intéressé par l'exploration de plus d'astuces et conseils Excel, notre site Web propose des milliers de tutoriels.
Enregistrer une seule feuille de calcul comme fichier Excel
Meilleurs outils de productivité pour Office
Améliorez vos compétences Excel avec Kutools pour Excel, et découvrez une efficacité incomparable. Kutools pour Excel propose plus de300 fonctionnalités avancées pour booster votre productivité et gagner du temps. Cliquez ici pour obtenir la fonctionnalité dont vous avez le plus besoin...
Office Tab apporte l’interface par onglets à Office, simplifiant considérablement votre travail.
- Activez la modification et la lecture par onglets dans Word, Excel, PowerPoint, Publisher, Access, Visio et Project.
- Ouvrez et créez plusieurs documents dans de nouveaux onglets de la même fenêtre, plutôt que dans de nouvelles fenêtres.
- Augmente votre productivité de50 % et réduit des centaines de clics de souris chaque jour !
Tous les modules complémentaires Kutools. Une seule installation
La suite Kutools for Office regroupe les modules complémentaires pour Excel, Word, Outlook & PowerPoint ainsi qu’Office Tab Pro, idéal pour les équipes travaillant sur plusieurs applications Office.
- Suite tout-en-un — modules complémentaires Excel, Word, Outlook & PowerPoint + Office Tab Pro
- Un installateur, une licence — installation en quelques minutes (compatible MSI)
- Une synergie optimale — productivité accélérée sur l’ensemble des applications Office
- Essai complet30 jours — sans inscription, ni carte bancaire
- Meilleure valeur — économisez par rapport à l’achat d’add-ins individuels