Comment copier et coller plusieurs cellules/lignes/colonnes non adjacentes dans Excel ?
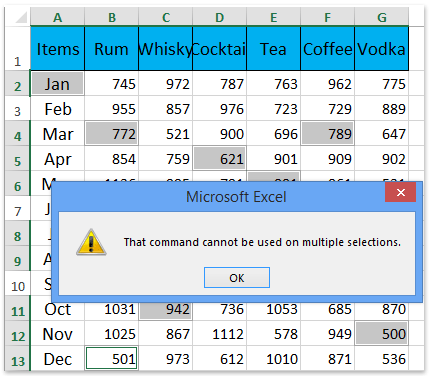
- Lorsque vous essayez de copier plusieurs cellules non adjacentes dans Excel, vous pourriez rencontrer une boîte de dialogue d'avertissement qui complique le processus. Bien qu'une approche pourrait être de copier et coller chaque cellule individuellement, il existe des méthodes plus efficaces. Dans cet article, nous explorerons deux techniques simples qui vous permettent de copier et coller plusieurs cellules, lignes ou colonnes non adjacentes simultanément, évitant ainsi des opérations fastidieuses une par une.
- Copier et coller plusieurs cellules/lignes/colonnes non adjacentes
- Copier et coller plusieurs cellules/lignes/colonnes non adjacentes avec Kutools pour Excel
Copier et coller plusieurs cellules/lignes/colonnes non adjacentes
Bien que Microsoft Excel ne prenne pas en charge la copie et le collage de plusieurs cellules/lignes/colonnes non adjacentes, il permet aux utilisateurs de copier et coller plusieurs cellules/lignes/colonnes non adjacentes dans certaines conditions spécifiques.
(1) Copier et coller plusieurs cellules non adjacentes dans la même colonne/ligne
1. Maintenez la touche Ctrl enfoncée, puis sélectionnez plusieurs cellules non adjacentes dans la même colonne/ligne une par une.
2. Appuyez sur les touches Ctrl + C simultanément pour copier ces cellules non adjacentes ; sélectionnez la première cellule de la plage de destination, puis appuyez sur les touches Ctrl + V simultanément pour coller ces cellules non adjacentes. Voir les captures d'écran ci-dessous :


(2) Copier et coller plusieurs lignes (ou colonnes) non adjacentes contenant les mêmes colonnes (ou lignes)
1. Maintenez la touche Ctrl enfoncée, puis sélectionnez plusieurs lignes (ou colonnes) non adjacentes contenant les mêmes colonnes (ou lignes).
2. Appuyez sur les touches Ctrl + C pour copier ces lignes ou colonnes non adjacentes, puis sélectionnez la première cellule de la plage de destination, et appuyez sur les touches Ctrl + V pour coller ces lignes ou colonnes. Voir les captures d'écran :

Copier et coller plusieurs cellules/lignes/colonnes non adjacentes avec Kutools pour Excel
Lorsque vous devez gérer des ensembles de données complexes dans Excel, comme copier et coller plusieurs cellules non adjacentes à travers diverses lignes et colonnes, ou manipuler des lignes et colonnes disjointes, l'utilitaire Copier des plages de Kutools pour Excel est un outil indispensable. Cette fonctionnalité simplifie le processus, vous permettant de transférer efficacement des données entre différentes parties de votre feuille de calcul avec précision et facilité.
1. Sélectionnez plusieurs cellules/lignes/colonnes non adjacentes en maintenant la touche Ctrl enfoncée, puis cliquez sur Kutools > Plage > Copier des plages. Voir la capture d'écran :

2. Dans la fenêtre Copier plusieurs plages qui s'ouvre, cochez l'option Tout et cliquez sur le bouton Ok . Voir la capture d'écran :
3. Puis, dans la deuxième fenêtre Copier plusieurs plages veuillez spécifier la première cellule de la plage de destination, et cliquez sur le bouton OK button. 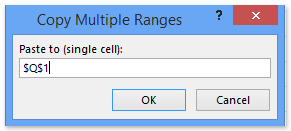
Jusqu'à présent, toutes les cellules/lignes/colonnes non adjacentes sélectionnées ont été copiées et collées dans une nouvelle plage. Voir la capture d'écran :

Démo : copier et coller plusieurs cellules/lignes/colonnes non adjacentes dans Excel
Articles connexes :
Copier des formules d'un classeur à un autre sans lien
Copier des lignes vers une nouvelle feuille en fonction des critères de colonne dans Excel
Meilleurs outils de productivité pour Office
Améliorez vos compétences Excel avec Kutools pour Excel, et découvrez une efficacité incomparable. Kutools pour Excel propose plus de300 fonctionnalités avancées pour booster votre productivité et gagner du temps. Cliquez ici pour obtenir la fonctionnalité dont vous avez le plus besoin...
Office Tab apporte l’interface par onglets à Office, simplifiant considérablement votre travail.
- Activez la modification et la lecture par onglets dans Word, Excel, PowerPoint, Publisher, Access, Visio et Project.
- Ouvrez et créez plusieurs documents dans de nouveaux onglets de la même fenêtre, plutôt que dans de nouvelles fenêtres.
- Augmente votre productivité de50 % et réduit des centaines de clics de souris chaque jour !
Tous les modules complémentaires Kutools. Une seule installation
La suite Kutools for Office regroupe les modules complémentaires pour Excel, Word, Outlook & PowerPoint ainsi qu’Office Tab Pro, idéal pour les équipes travaillant sur plusieurs applications Office.
- Suite tout-en-un — modules complémentaires Excel, Word, Outlook & PowerPoint + Office Tab Pro
- Un installateur, une licence — installation en quelques minutes (compatible MSI)
- Une synergie optimale — productivité accélérée sur l’ensemble des applications Office
- Essai complet30 jours — sans inscription, ni carte bancaire
- Meilleure valeur — économisez par rapport à l’achat d’add-ins individuels