Comment insérer des sauts de page lorsque la valeur change dans Excel ?
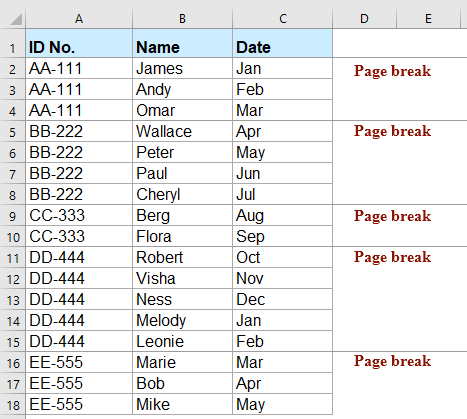
Supposons que vous ayez une liste de données dans une feuille de calcul, et que vous deviez insérer des sauts de page à chaque fois que la valeur dans la colonne A change, comme le montre la capture d'écran à gauche. Insérer manuellement les sauts de page un par un peut être très chronophage, surtout pour les grands ensembles de données. Heureusement, il existe plusieurs méthodes pratiques disponibles pour insérer des sauts de page basés sur les changements de valeurs de manière efficace. Cet article détaillera plusieurs solutions, couvrant des scénarios avec ou sans VBA ou modules complémentaires, afin de vous aider à choisir l'approche la mieux adaptée à votre tâche.
Insérer des sauts de page lorsqu'une valeur change avec du code VBA
Si vous devez insérer automatiquement des sauts de page à chaque fois qu'une valeur change dans une colonne spécifique, utiliser VBA peut accomplir cela efficacement. Cette méthode convient aux utilisateurs qui sont à l'aise avec les macros Excel et souhaitent une approche automatisée.
1. Maintenez les touches ALT + F11 enfoncées pour ouvrir la fenêtre Microsoft Visual Basic pour Applications.
2. Cliquez sur Insertion > Module, puis collez le code suivant dans la fenêtre Module.
Code VBA : Insérer des sauts de page lorsque la valeur change :
Sub insertpagebreaks()
'updateby Extendoffice
Dim I As Long, J As Long
J = ActiveSheet.Cells(Rows.Count, "A").End(xlUp).Row
For I = J To 2 Step -1
If Range("A" & I).Value <> Range("A" & I - 1).Value Then
ActiveSheet.HPageBreaks.Add Before:=Range("A" & I)
End If
Next I
End Sub
3. Appuyez sur la touche F5 pour exécuter ce code. Excel ajoutera automatiquement des sauts de page à chaque point où les données dans la colonne A changent. Voir la capture d'écran ci-dessous :

Cette approche VBA est très flexible et adaptée aux grands ensembles de données ou aux tâches répétitives. Cependant, si vous ne connaissez pas bien le VBA ou si votre environnement restreint les macros, envisagez les méthodes alternatives suivantes.
Insérer des sauts de page lorsqu'une valeur change avec une fonctionnalité puissante
Avec Kutools pour Excel, vous pouvez rapidement ajouter des sauts de page à chaque fois que les valeurs changent dans une colonne sélectionnée, et également appliquer d'autres actions de formatage, telles que l'insertion de lignes vides, l'ajout de bordures ou la coloration de l'arrière-plan lors du changement de valeur. Cette fonctionnalité est particulièrement pratique si vous avez fréquemment besoin d'un tel formatage de données, et elle ne nécessite ni écriture ni compréhension de code. Cliquez pour télécharger Kutools pour Excel.
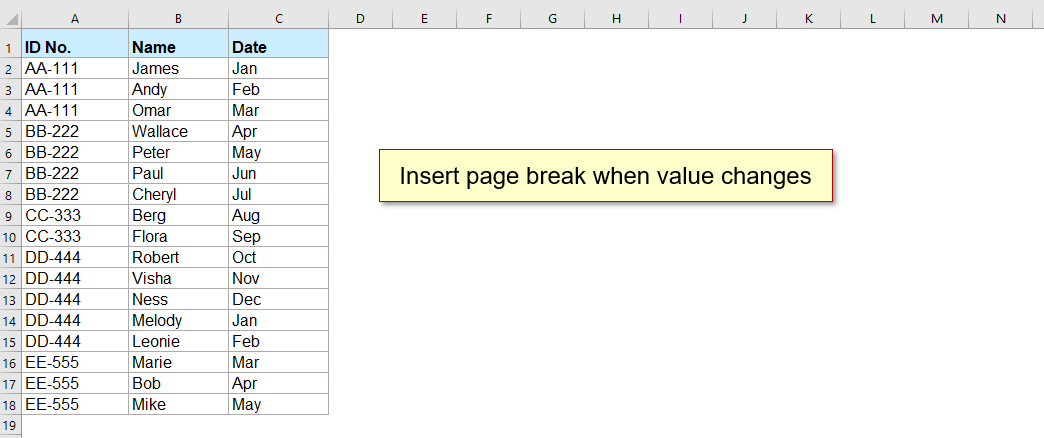
1. Sur votre feuille de calcul, accédez à l'onglet Kutools, puis cliquez sur Format > Marquer les modifications dans la colonne. Reportez-vous à la capture d'écran :
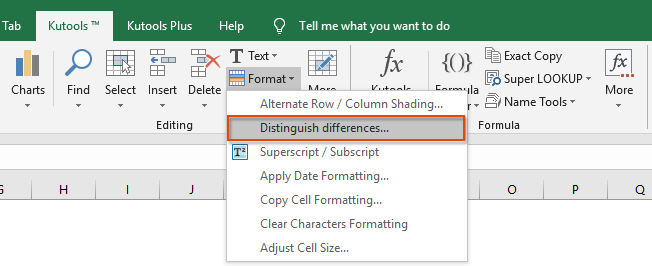
2. Dans la boîte de dialogue Marquer les modifications dans la colonne clé :
- Sélectionnez la plage de données sur laquelle vous souhaitez travailler et spécifiez la colonne clé (généralement la colonne où vous souhaitez détecter les changements de valeur).
- Choisissez Saut de page sous Options.
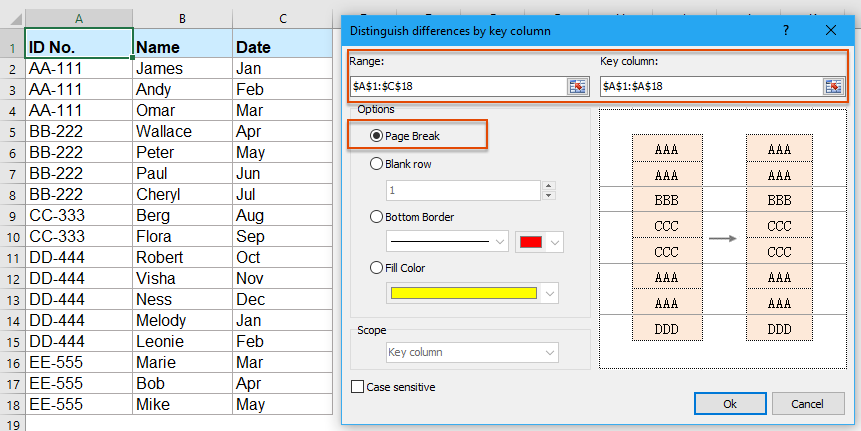
3. Cliquez sur le bouton OK. Kutools ajoutera automatiquement des sauts de page à chaque point où la valeur de la colonne spécifiée change. La capture d'écran ci-dessous montre le résultat :

Kutools pour Excel - Boostez Excel avec plus de 300 outils essentiels. Profitez de fonctionnalités IA gratuites en permanence ! Obtenez-le maintenant
Cette méthode est particulièrement conviviale et utile pour ceux qui ne veulent pas coder ou gérer des macros. Elle est également utile pour traiter une large gamme de besoins de formatage similaires au-delà des sauts de page.
Identifier où placer les sauts avec une colonne d'aide par formule
Vous pouvez utiliser une formule Excel pour signaler quand la valeur change dans une colonne, ce qui guide ensuite où insérer manuellement les sauts de page. Bien que les formules standard ne puissent pas insérer directement des sauts de page, elles facilitent la détection des endroits où des sauts sont nécessaires. Cette méthode est particulièrement utile si vous préférez éviter les macros ou les modules complémentaires et si vous avez un ensemble de données de petite à moyenne taille.
Scénarios applicables : Utilisez cette approche si vous voulez un guide visuel pour insérer des sauts de page sans aucune automatisation, ou lorsque vous travaillez dans des environnements où les macros ou les modules complémentaires ne sont pas autorisés.
Par exemple, supposons que vos données soient dans la colonne A à partir de la ligne 2. Pour identifier où les valeurs changent :
1. Entrez la formule suivante dans la cellule B2 :
=A2<>A1Cette formule compare chaque cellule dans la colonne A avec celle située au-dessus. Elle affichera OUI lorsque la valeur dans A2 sera différente de A1, indiquant un changement.
2. Copiez la formule vers le bas pour l'appliquer aux autres lignes.
Maintenant, chaque OUI dans la colonne B indique où la valeur dans la colonne A change. Vous pouvez insérer manuellement un saut de page immédiatement avant ou après chaque ligne où un changement est indiqué.
Alternativement, vous pouvez utiliser une formule SI pour rendre l'indication encore plus claire. Entrez ce qui suit dans B2 :
=IF(A2<>A1, "Insert Break", "")Cela affichera "Insérer un saut" là où la valeur change, permettant un balayage visuel plus facile.
- Astuce : Après avoir marqué, parcourez votre feuille et insérez des sauts de page à chaque position marquée selon les besoins (Mise en page > Sauts > Insérer un saut de page).
Avantages : Pas besoin de code ou de modules complémentaires, et facile à implémenter pour les petits ou moyens ensembles de données.
Inconvénients : Nécessite l'insertion manuelle de sauts de page et peut être fastidieux pour les très grandes listes.
Articles relatifs :
- Mettre en surbrillance les lignes lorsque la valeur de la cellule change dans Excel
- S'il y a une liste de valeurs répétées dans votre feuille de calcul, et que vous devez mettre en surbrillance les lignes en fonction de la colonne A, dont la valeur de cellule change comme le montre la capture d'écran suivante. En fait, vous pouvez rapidement et facilement terminer cette tâche en utilisant la fonctionnalité de mise en forme conditionnelle.
- Incrémenter les nombres lorsque la valeur change dans une autre colonne
- Supposons que vous ayez une liste de valeurs dans la colonne A, et que maintenant vous souhaitiez incrémenter le nombre de 1 dans la colonne B lorsque la valeur dans la colonne A change, ce qui signifie que les nombres dans la colonne B s'incrémentent jusqu'à ce que la valeur dans la colonne A change, puis le nombre recommence à partir de 1, comme le montre la capture d'écran de gauche. Dans Excel, vous pouvez résoudre ce problème avec la méthode suivante.
- Sommer les cellules lorsque la valeur change dans une autre colonne
- Lorsque vous travaillez sur une feuille de calcul Excel, parfois vous devrez peut-être sommer des cellules en fonction d'un groupe de données dans une autre colonne. Par exemple, ici, je veux sommer les commandes dans la colonne B lorsque les données changent dans la colonne A pour obtenir le résultat suivant. Comment pourriez-vous résoudre ce problème dans Excel ?
- Insérer des lignes vides lorsque la valeur change dans Excel
- Supposons que vous ayez une plage de données, et que maintenant vous souhaitiez insérer des lignes vides entre les données lorsque la valeur change, afin de pouvoir séparer les valeurs identiques successives d'une même colonne comme le montrent les captures d'écran suivantes. Dans cet article, je vais parler de quelques astuces pour vous aider à résoudre ce problème.
- Exécuter une macro lorsque la valeur de la cellule change dans Excel
- Normalement, dans Excel, nous pouvons appuyer sur la touche F5 ou sur le bouton Exécuter pour exécuter le code VBA. Mais avez-vous déjà essayé d'exécuter un code macro spécifique lorsque la valeur d'une cellule change ? Dans cet article, je vais introduire quelques astuces rapides pour gérer cette tâche dans Excel.
Meilleurs outils de productivité pour Office
Améliorez vos compétences Excel avec Kutools pour Excel, et découvrez une efficacité incomparable. Kutools pour Excel propose plus de300 fonctionnalités avancées pour booster votre productivité et gagner du temps. Cliquez ici pour obtenir la fonctionnalité dont vous avez le plus besoin...
Office Tab apporte l’interface par onglets à Office, simplifiant considérablement votre travail.
- Activez la modification et la lecture par onglets dans Word, Excel, PowerPoint, Publisher, Access, Visio et Project.
- Ouvrez et créez plusieurs documents dans de nouveaux onglets de la même fenêtre, plutôt que dans de nouvelles fenêtres.
- Augmente votre productivité de50 % et réduit des centaines de clics de souris chaque jour !
Tous les modules complémentaires Kutools. Une seule installation
La suite Kutools for Office regroupe les modules complémentaires pour Excel, Word, Outlook & PowerPoint ainsi qu’Office Tab Pro, idéal pour les équipes travaillant sur plusieurs applications Office.
- Suite tout-en-un — modules complémentaires Excel, Word, Outlook & PowerPoint + Office Tab Pro
- Un installateur, une licence — installation en quelques minutes (compatible MSI)
- Une synergie optimale — productivité accélérée sur l’ensemble des applications Office
- Essai complet30 jours — sans inscription, ni carte bancaire
- Meilleure valeur — économisez par rapport à l’achat d’add-ins individuels