Comment calculer la moyenne de plusieurs résultats de recherche VLOOKUP dans Excel ?
Dans de nombreuses situations pratiques, une valeur de recherche peut apparaître plusieurs fois dans votre tableau, et chaque occurrence peut avoir une valeur associée que vous souhaitez inclure dans vos calculs. Si vous devez calculer la moyenne de toutes les valeurs correspondant à une valeur de recherche spécifique — en moyennant essentiellement les résultats de plusieurs correspondances VLOOKUP — Excel propose plusieurs méthodes pour y parvenir efficacement. En faisant la moyenne de toutes les valeurs cibles correspondant à une valeur de recherche, vous pouvez obtenir des informations plus approfondies pour des tâches telles que l'analyse des ventes, le contrôle qualité ou la synthèse des résultats d'enquête. Dans cet article complet, vous trouverez des instructions claires pour une gamme de solutions, des approches basées sur des formules aux outils avancés, ainsi que leurs scénarios, avantages et limites.
- Moyenner plusieurs résultats de recherche VLOOKUP avec une formule
- Moyenner plusieurs résultats de recherche VLOOKUP avec la fonction Filtre
- Moyenner plusieurs résultats de recherche VLOOKUP avec Kutools pour Excel
- Moyenner plusieurs résultats de recherche VLOOKUP avec un Tableau Croisé Dynamique
- Moyenner plusieurs résultats de recherche VLOOKUP avec une macro VBA
Moyenner plusieurs résultats de recherche VLOOKUP avec une formule
Lorsque vous avez besoin de trouver et de moyenner plusieurs valeurs associées au même élément de recherche, utiliser une formule directe est l'une des méthodes les plus rapides et flexibles. La fonction AVERAGEIF ou une formule matricielle gère cela facilement sans créer de colonnes supplémentaires.
Entrez la formule suivante dans une cellule vide (par exemple, F2) :
=AVERAGEIF(A1:A24,E2,C1:C24)Appuyez sur la touche Entrée après avoir saisi la formule. Cela vous donne immédiatement la moyenne de toutes les valeurs dans la colonne C où la valeur correspondante dans la colonne A correspond à votre valeur de recherche située dans la cellule E2. Consultez l'illustration ci-dessous :
Explication des paramètres et conseils :
- A1:A24 : La plage contenant vos valeurs de recherche.
- E2 : La valeur spécifique que vous souhaitez rechercher.
- C1:C24 : La plage à partir de laquelle vous souhaitez moyenner les valeurs correspondantes.
Approche alternative (pour les utilisateurs à l'aise avec les formules matricielles) :
Entrez la formule suivante dans une cellule vide et utilisez Ctrl + Maj + Entrée pour confirmer :
=AVERAGE(IF(A1:A24=E2,C1:C24))Les formules matricielles traitent chaque comparaison individuellement, ce qui est utile dans les versions d'Excel qui ne prennent pas en charge les tableaux dynamiques. Assurez-vous soigneusement que les plages sont exactement de la même taille pour éviter les erreurs.
Scénarios pratiques et notes :
- Idéal pour les jeux de données non filtrés et ayant des besoins de recherche simples.
- Si l'une des plages comprend des cellules vides, celles-ci sont ignorées dans le calcul de la moyenne.
- Dans les tableaux dynamiques ou lors de l'ajout de données, envisagez d'utiliser des références de table pour des formules plus robustes.
- Soyez vigilant face aux inadéquations accidentelles des plages de cellules, qui sont une source fréquente de moyennes incorrectes ou d'erreurs.
Moyenner plusieurs résultats de recherche VLOOKUP avec la fonction Filtre
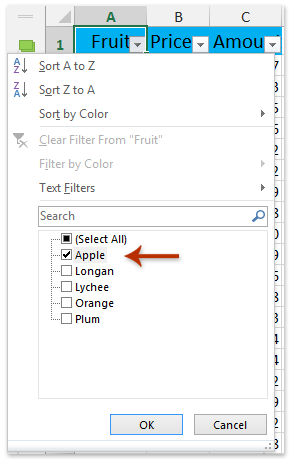
La fonction Filtre dans Excel vous permet de masquer temporairement les lignes qui ne répondent pas à certains critères, facilitant ainsi la concentration sur les résultats dont vous avez besoin. Cette technique vous permet d'isoler tous les enregistrements correspondant à votre valeur de recherche, puis de calculer rapidement la moyenne des entrées visibles.
1. Sélectionnez la ligne d'en-tête de vos données, puis accédez à Données > Filtre. /p>
/p>
2. Dans la colonne contenant les valeurs de recherche, cliquez sur la flèche déroulante du filtre et sélectionnez uniquement l'élément que vous souhaitez examiner. Cliquez sur OK pour appliquer le filtre. Le tableau affichera alors uniquement les entrées correspondant à votre valeur de recherche. Consultez la capture d'écran à gauche :
3. Entrez la formule suivante dans une cellule vide (comme sous vos données) :
=AVERAGEVISIBLE(C2:C22)Appuyez sur Entrée pour calculer la moyenne de toutes les cellules actuellement visibles (filtrées) dans la colonne C. Cela garantit que seules les valeurs affichées après le filtrage sont incluses dans le résultat.
Avantages et scénarios : Cette approche est idéale lorsque vous souhaitez inspecter ou traiter interactivement des données et que vos données sont déjà disposées dans un tableau avec des en-têtes. Elle est particulièrement efficace lorsqu'il s'agit de travailler avec des filtres complexes ou des mises en forme conditionnelles.
Limitations : Si vous modifiez ou supprimez des filtres, la formule s'ajustera en fonction des données visibles, et vous aurez besoin de Kutools pour Excel pour la fonction AVERAGEVISIBLE (Excel standard ne possède pas cette fonction). De plus, assurez-vous qu'il n'y a pas de lignes cachées non liées au filtrage, car elles seront également exclues.
Démo : Moyenner plusieurs résultats de recherche VLOOKUP avec la fonction Filtre
Moyenner plusieurs résultats de recherche VLOOKUP avec Kutools pour Excel
Si vous devez souvent résumer et agréger des données en fonction de doublons, Kutools pour Excel fournit une solution pratique via son utilitaire Fusion Avancée des Lignes. Cet outil peut rapidement combiner ou calculer des valeurs telles que la moyenne, la somme ou le compte pour les enregistrements correspondants en une seule étape, ce qui le rend très adapté aux grands jeux de données ou aux rapports réguliers.
1. Mettez en surbrillance la plage de votre tableau de données, y compris la colonne de recherche et les valeurs à moyenner. Puis allez à Kutools > Texte > Fusion Avancée des Lignes. Consultez la capture d'écran :
2. Dans la boîte de dialogue qui apparaît :
- Sélectionnez la colonne avec vos valeurs de recherche et cliquez sur Clé Primaire.
- Choisissez la colonne avec vos valeurs cibles, puis cliquez sur Calcul > Moyenne.
- Définissez les règles de combinaison ou de calcul pour les autres colonnes si nécessaire — comme combiner du texte avec des virgules ou appliquer une somme, un maximum ou un minimum.
3. Cliquez sur Ok pour appliquer les paramètres.
Les lignes avec des valeurs de recherche en double sont maintenant fusionnées, et les valeurs dans la colonne désignée sont automatiquement moyennées pour chaque valeur de recherche unique. C'est particulièrement utile pour préparer des rapports de synthèse ou condenser des données.
Conseil pratique : Utiliser la Fusion Avancée des Lignes minimise les calculs manuels et le risque d'erreur. L'outil est idéal pour les utilisateurs qui traitent régulièrement des données avec des valeurs de recherche récurrentes et souhaitent obtenir rapidement des résumés exploitables. Vérifiez toujours que les bonnes colonnes sont attribuées avant la combinaison, surtout si la structure des données change.
Kutools pour Excel - Boostez Excel avec plus de 300 outils essentiels. Profitez de fonctionnalités IA gratuites en permanence ! Obtenez-le maintenant
Démo : Moyenner plusieurs résultats de recherche VLOOKUP avec Kutools pour Excel
Moyenner plusieurs résultats de recherche VLOOKUP avec un Tableau Croisé Dynamique
Les Tableaux Croisés Dynamiques offrent une approche dynamique et visuelle pour résumer et analyser les données. En utilisant un Tableau Croisé Dynamique, vous pouvez regrouper automatiquement les entrées par leur valeur de recherche et afficher la moyenne d'une colonne cible pour chaque groupe, fournissant ainsi un résumé interactif qui se met à jour lorsque vos données changent.
Scénarios les plus efficaces : Cette approche convient bien lorsque vous avez besoin d'un résumé global pour toutes les valeurs de recherche à la fois, plutôt que de vous concentrer sur une seule valeur de recherche. Les Tableaux Croisés Dynamiques sont également excellents pour une exploration rapide des données, la génération de rapports et lorsque vous souhaitez présenter vos résultats dans un format triable et extensible.
Instructions :
- Sélectionnez l'ensemble de votre jeu de données, y compris les en-têtes.
- Allez à Insérer > Tableau Croisé Dynamique > À partir du Tableau ou Plage. Choisissez de placer le Tableau Croisé Dynamique sur une nouvelle feuille de calcul ou sur une existante selon vos besoins.
- Dans le panneau Champs du Tableau Croisé Dynamique, faites glisser la colonne contenant vos valeurs de recherche dans la zone Lignes.
- Faites glisser la colonne que vous souhaitez moyenner dans la zone Valeurs. Cliquez sur le champ de valeur, sélectionnez Paramètres du Champ de Valeur, puis définissez le type de calcul sur Moyenne.
Cela aboutit à un tableau récapitulatif listant chaque valeur de recherche unique avec sa moyenne calculée pour les données associées. Vous pouvez facilement modifier le regroupement, filtrer ou descendre dans les détails si nécessaire.
Avantages : Pas de formules nécessaires, prend en charge les mises à jour dynamiques, adapté pour les rapports et l'exploration de données.
Inconvénients : Des étapes supplémentaires sont nécessaires pour actualiser après des modifications de données, moins adapté pour extraire une seule valeur directement dans d'autres formules, et la configuration initiale nécessite une connaissance de base des Tableaux Croisés Dynamiques.
Conseils de dépannage : Si les valeurs apparaissent comme des comptes ou des sommes au lieu de moyennes, vérifiez le paramètre de calcul du champ. Pour de meilleurs résultats, assurez-vous que les colonnes ont des en-têtes appropriés et clarifiez tout nom de colonne dupliqué avant de créer le Tableau Croisé Dynamique.
Moyenner plusieurs résultats de recherche VLOOKUP avec une macro VBA
Pour les utilisateurs avancés et ceux qui gèrent des données qui se mettent à jour régulièrement, utiliser une macro VBA permet d'automatiser le processus de moyenne pour toutes les entrées correspondant à une valeur de recherche. Cette méthode parcourt vos données pour trouver chaque correspondance et calcule la moyenne, ce qui la rend adaptée aux grands jeux de données ou lorsque vous avez besoin d'un flux de travail reproductible.
Scénarios applicables et notes : VBA est idéal lorsque vous devez fréquemment effectuer le calcul de la moyenne, automatiser des rapports, ou nécessiter une approche flexible pouvant être adaptée à des dispositions de données inhabituelles. Les macros VBA fonctionnent mieux lorsque vous êtes à l'aise pour activer les macros dans votre classeur et nécessitez des sorties personnalisées.
1. Allez à l'onglet Développeur, choisissez Visual Basic ou appuyez sur Alt + F11 pour ouvrir l'éditeur VBA, puis cliquez sur Insérer > Module. Copiez et collez le code ci-dessous dans le nouveau module :
Sub AverageVlookupMatches()
Dim lookupCol As Range
Dim avgCol As Range
Dim lookupValue As Variant
Dim total As Double
Dim count As Long
Dim i As Long
On Error Resume Next
xTitleId = "KutoolsforExcel"
Set lookupCol = Application.InputBox("Select the lookup column", xTitleId, Selection.Address, Type:=8)
Set avgCol = Application.InputBox("Select the column to average", xTitleId, , Type:=8)
lookupValue = Application.InputBox("Enter lookup value", xTitleId, , Type:=2)
Application.ScreenUpdating = False
total = 0
count = 0
For i = 1 To lookupCol.Rows.Count
If lookupCol.Cells(i, 1).Value = lookupValue Then
If IsNumeric(avgCol.Cells(i, 1).Value) Then
total = total + avgCol.Cells(i, 1).Value
count = count + 1
End If
End If
Next i
If count > 0 Then
MsgBox "Average of all matches: " & total / count, vbInformation, "Result"
Else
MsgBox "No matches found.", vbExclamation, "Result"
End If
Application.ScreenUpdating = True
End Sub2. Après avoir collé le code, fermez l'éditeur VBA. Pour exécuter la macro, retournez dans Excel, appuyez sur la touche F5, ou cliquez sur Exécuter. Lorsque vous y êtes invité, sélectionnez la colonne de recherche, la colonne de valeurs à moyenner, et entrez la valeur de recherche. La macro affichera la moyenne calculée dans une boîte de message.
Conseils pratiques et précautions : Assurez-vous que vos colonnes de recherche et de valeurs ont le même nombre de lignes, et qu'il n'y a pas de lignes vides dans les zones sélectionnées. Les entrées avec des valeurs non numériques dans la colonne cible seront ignorées. Pour une meilleure automatisation, ajustez les plages nommées ou la logique de la macro en fonction de la disposition de votre feuille de calcul.
Dépannage : Si vous rencontrez « Aucun résultat trouvé », vérifiez les espaces avant/après ou les incohérences de type de données dans votre colonne de recherche. Assurez-vous que les macros sont activées pour l'exécution.
Articles connexes :
Calculer le taux de croissance annuel moyen/composé dans Excel
Calculer la moyenne mobile/glissante dans Excel
Moyenne par jour/mois/trimestre/heure avec un tableau croisé dynamique dans Excel
Meilleurs outils de productivité pour Office
Améliorez vos compétences Excel avec Kutools pour Excel, et découvrez une efficacité incomparable. Kutools pour Excel propose plus de300 fonctionnalités avancées pour booster votre productivité et gagner du temps. Cliquez ici pour obtenir la fonctionnalité dont vous avez le plus besoin...
Office Tab apporte l’interface par onglets à Office, simplifiant considérablement votre travail.
- Activez la modification et la lecture par onglets dans Word, Excel, PowerPoint, Publisher, Access, Visio et Project.
- Ouvrez et créez plusieurs documents dans de nouveaux onglets de la même fenêtre, plutôt que dans de nouvelles fenêtres.
- Augmente votre productivité de50 % et réduit des centaines de clics de souris chaque jour !
Tous les modules complémentaires Kutools. Une seule installation
La suite Kutools for Office regroupe les modules complémentaires pour Excel, Word, Outlook & PowerPoint ainsi qu’Office Tab Pro, idéal pour les équipes travaillant sur plusieurs applications Office.
- Suite tout-en-un — modules complémentaires Excel, Word, Outlook & PowerPoint + Office Tab Pro
- Un installateur, une licence — installation en quelques minutes (compatible MSI)
- Une synergie optimale — productivité accélérée sur l’ensemble des applications Office
- Essai complet30 jours — sans inscription, ni carte bancaire
- Meilleure valeur — économisez par rapport à l’achat d’add-ins individuels