Comment copier uniquement les sous-totaux dans Excel ?
En général, nous pouvons copier une plage et coller uniquement les valeurs ou les formats. Mais parfois, vous pourriez vouloir copier une plage et coller uniquement les sous-totaux. Comment pourriez-vous accomplir cela dans Excel ? Les méthodes ci-dessous faciliteront grandement votre travail.
Copier uniquement les sous-totaux avec la fonctionnalité de sous-total
Copier uniquement les sous-totaux avec Kutools pour Excel
Copier uniquement les sous-totaux avec la fonctionnalité de sous-total
Par exemple, vous avez un tableau d'achat de fruits comme le montre la capture d'écran ci-dessous. Maintenant, vous souhaitez copier le sous-total de chaque fruit à partir du tableau. Cette section présentera la fonctionnalité Sous-total pour y parvenir dans Excel.
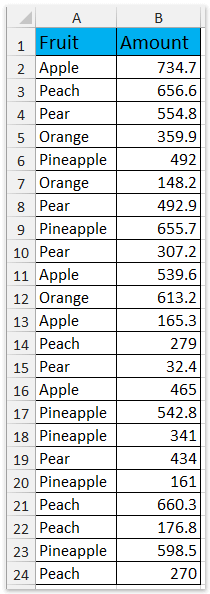
1. Sélectionnez la colonne Fruit dans le tableau, puis cliquez sur Données > Trier de A à Z ou Trier de Z à A selon vos besoins. Voir la capture d'écran :

2. Dans la boîte de dialogue Sort Warning qui apparaît, cochez l'option Développer la sélection , puis cliquez sur le bouton Trier. Voir la capture d'écran :

3. Sélectionnez n'importe quelle cellule dans le tableau, puis cliquez sur Données > Sous-total. Voir la capture d'écran :

4. Dans la boîte de dialogue Sous-total qui s'ouvre, veuillez faire ce qui suit :
(1) Sélectionnez la colonne sur laquelle vous ajouterez le sous-total depuis la liste déroulante À chaque changement de. Dans notre cas, nous sélectionnons la colonne Fruit.
(2) Sélectionnez le type de calcul que vous effectuerez depuis la liste déroulante Utiliser la fonction. Dans notre cas, nous sélectionnons Somme.
(3) Dans la zone Ajouter un sous-total à , cochez les colonnes pour lesquelles vous ajouterez des sous-totaux. Dans notre cas, nous cochons la colonne Montant.
(4) Cliquez sur le bouton OK.
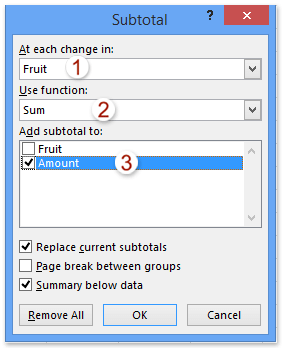
5. Maintenant, les données sont regroupées par fruit, et un sous-total a été ajouté pour chaque fruit. Cliquez sur le 2 dans le coin supérieur gauche de la zone de travail pour réduire les groupes. Voir la capture d'écran ci-dessous :
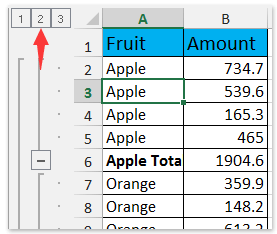
6. Et maintenant, seules les lignes de sous-total sont visibles. Copiez ces lignes visibles de sous-total en sélectionnant ces lignes de sous-total, appuyez simultanément sur les touches Alt + ; , puis appuyez simultanément sur les touches Ctrl + C . Voir la capture d'écran ci-dessus :
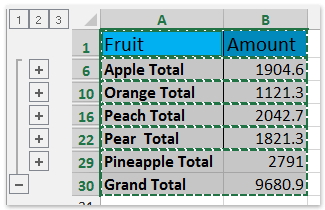
7. Sélectionnez la plage de destination, puis appuyez simultanément sur les touches Ctrl + V pour coller ces lignes de sous-total.
Et maintenant, seules les lignes de sous-total ont été copiées et collées dans la plage de destination. Voir la capture d'écran :

Copier uniquement les sous-totaux avec Kutools pour Excel
Il pourrait être un peu complexe de copier uniquement les sous-totaux avec la fonctionnalité de sous-total dans Excel. Cette méthode présentera l'utilitaire Fusion avancée des lignes de Kutools pour Excel pour copier rapidement et facilement les sous-totaux.
Kutools pour Excel - Regorge de plus de 300 outils essentiels pour Excel. Profitez de fonctionnalités IA définitivement gratuites ! Téléchargez dès maintenant !
1. Copiez le tableau d'achat de fruits, puis collez-le dans la plage de destination. Continuez à sélectionner le tableau collé, puis cliquez sur Kutools > Fusionner et Diviser > Fusion avancée des lignes.
2. Dans la boîte de dialogue Fusion avancée des lignes qui s'ouvre, veuillez faire ce qui suit :
(1) Sélectionnez la colonne sur laquelle vous ajouterez les sous-totaux (la colonne Fruit dans notre cas), puis cliquez sur Clé principale ;
(2) Sélectionnez la colonne pour laquelle vous ajouterez les sous-totaux (la colonne Montant dans notre cas), puis cliquez sur Calculer > Somme ou sur un autre type de calcul selon vos besoins. Voir la capture d'écran :

(3) Cliquez sur le bouton Ok.
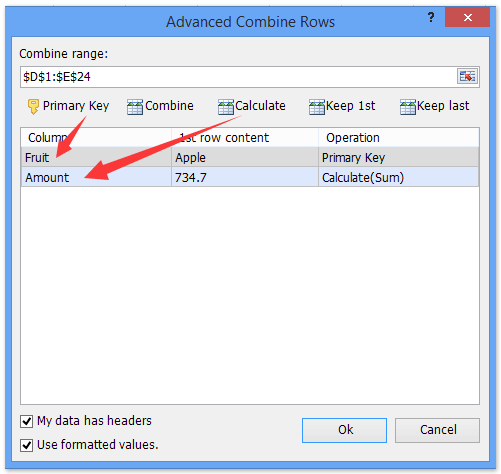
3. Maintenant, le sous-total de chaque fruit a été calculé et placé dans la plage de destination. Voir la capture d'écran :

Kutools pour Excel - Boostez Excel avec plus de 300 outils essentiels. Profitez de fonctionnalités IA gratuites en permanence ! Obtenez-le maintenant
Articles connexes :
Copier plusieurs sélections ou plages dans Excel
Copier des cellules si une colonne contient une valeur/texte spécifique dans Excel
Copier des lignes si une colonne contient un texte/valeur spécifique dans Excel
Meilleurs outils de productivité pour Office
Améliorez vos compétences Excel avec Kutools pour Excel, et découvrez une efficacité incomparable. Kutools pour Excel propose plus de300 fonctionnalités avancées pour booster votre productivité et gagner du temps. Cliquez ici pour obtenir la fonctionnalité dont vous avez le plus besoin...
Office Tab apporte l’interface par onglets à Office, simplifiant considérablement votre travail.
- Activez la modification et la lecture par onglets dans Word, Excel, PowerPoint, Publisher, Access, Visio et Project.
- Ouvrez et créez plusieurs documents dans de nouveaux onglets de la même fenêtre, plutôt que dans de nouvelles fenêtres.
- Augmente votre productivité de50 % et réduit des centaines de clics de souris chaque jour !
Tous les modules complémentaires Kutools. Une seule installation
La suite Kutools for Office regroupe les modules complémentaires pour Excel, Word, Outlook & PowerPoint ainsi qu’Office Tab Pro, idéal pour les équipes travaillant sur plusieurs applications Office.
- Suite tout-en-un — modules complémentaires Excel, Word, Outlook & PowerPoint + Office Tab Pro
- Un installateur, une licence — installation en quelques minutes (compatible MSI)
- Une synergie optimale — productivité accélérée sur l’ensemble des applications Office
- Essai complet30 jours — sans inscription, ni carte bancaire
- Meilleure valeur — économisez par rapport à l’achat d’add-ins individuels