Comment copier uniquement la somme des cellules sélectionnées dans Excel ?
Par exemple, vous avez une plage de cellules numériques dans Excel, et maintenant vous devez copier la somme de cette plage et la coller dans une autre cellule. Comment pourriez-vous le faire rapidement ? Cet article partagera quelques solutions simples pour copier uniquement la somme des cellules sélectionnées dans Excel.
- Copier la somme des cellules sélectionnées uniquement avec VBA
- Copier la somme des cellules sélectionnées uniquement en créant une plage nommée
- Copier la somme des cellules sélectionnées tout en ignorant les cellules/lignes/colonnes masquées
Copier la somme des cellules sélectionnées uniquement avec VBA
Nous pouvons appliquer un code VBA pour copier uniquement la somme des cellules sélectionnées, puis la coller dans une autre cellule dans Excel. Veuillez procéder comme suit :
1. Sélectionnez les cellules numériques dont vous souhaitez copier la somme uniquement, puis appuyez sur les touches Alt + F11 pour ouvrir la fenêtre Microsoft Visual Basic pour Applications.
2. Cliquez sur Insertion > Module, puis collez le code VBA ci-dessous dans la fenêtre Module qui s'ouvre.
VBA : Copier uniquement la somme des cellules sélectionnées dans Excel
Sub CopySum()
Dim xOb As New DataObject
xOb.Clear
xOb.SetText Application.WorksheetFunction.Sum(Application.ActiveWindow.RangeSelection)
xOb.PutInClipboard
MsgBox "The sum of selected cells has been copied to the Clipboard.", vbInformation, "Kutools for Excel"
End Sub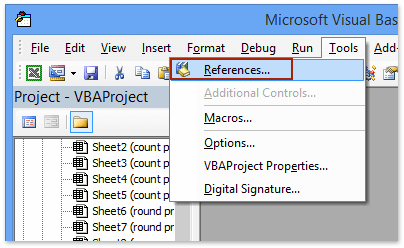
4. Dans la boîte de dialogue Références - Projet VBA, cliquez sur le bouton Parcourir . Ensuite, sélectionnez le fichier FM20.DLL dans le dossier C:\Windows\System32 dans la boîte de dialogue Ajouter une référence qui apparaît, puis cliquez successivement sur les boutons Ouvrir et OK pour fermer les deux boîtes de dialogue. Voir capture d'écran :

Remarque : Si l'option Bibliothèque d'objets Microsoft Forms 2.0 existe dans la zone Références disponibles de la fenêtre Références – Projet VBA, cochez directement cette option, puis cliquez sur le bouton OK.
5. Maintenant que vous êtes revenu à la fenêtre Module, appuyez sur la touche F5 ou sur le bouton Exécuter pour exécuter ce code VBA.
Une boîte de dialogue apparaît alors et vous informe que la somme des cellules sélectionnées a déjà été copiée dans le Presse-papiers. Cliquez sur le bouton OK pour la fermer.

6. Allez-y et sélectionnez la cellule de destination où vous collerez la somme, puis appuyez simultanément sur les touches Ctrl + V pour coller la somme des cellules sélectionnées.
Copiez facilement uniquement les sous-totaux de la sélection vers une autre plage ou feuille de calcul dans Excel
Avec la fonctionnalité Fusion avancée des lignes de Kutools pour Excel, les utilisateurs peuvent rapidement calculer les sous-totaux (somme, décompte, moyenne, etc.) sans regrouper les éléments identiques. Ainsi, vous pouvez copier votre sélection vers la plage de destination, puis appliquer cette fonctionnalité pour copier uniquement les sous-totaux dans Excel.
Kutools pour Excel - Boostez Excel avec plus de 300 outils essentiels. Profitez de fonctionnalités IA gratuites en permanence ! Obtenez-le maintenant
Copier la somme des cellules sélectionnées uniquement en créant une plage nommée
Certains utilisateurs d'Excel peuvent être réticents à utiliser le code VBA. Ne vous inquiétez pas ! Cette méthode vous aidera à copier uniquement la somme des cellules sélectionnées en créant une plage nommée et en appliquant la fonction SOMME.
1. Sélectionnez la plage de cellules dont vous souhaitez copier la somme, tapez un nom dans la zone Nom située dans le coin supérieur gauche, puis appuyez sur la touche Entrée.
Dans notre cas, nous définissons la plage nommée comme copy_sum dans la zone Nom . Voir capture d'écran :

2. Sélectionnez la cellule de destination où vous collerez la somme de ces cellules, tapez la formule =SOMME(copy_sum) dedans, puis appuyez sur la touche Entrée .

Et maintenant, la somme de toutes les cellules dans la plage nommée apparaît dans la cellule sélectionnée.
Copier la somme des cellules sélectionnées tout en ignorant les cellules/lignes/colonnes masquées
Parfois, il peut y avoir des cellules, lignes ou colonnes masquées dans la plage sélectionnée dont vous souhaitez copier la somme. Et vous devez copier la somme en ignorant toute cellule, ligne ou colonne masquée. Comment faire ? Essayez cette méthode !
1. Sélectionnez la plage avec des lignes et colonnes masquées dont vous souhaitez copier la somme, tapez un nom dans la zone Nom située dans le coin supérieur gauche, puis appuyez sur la touche Entrée. Voir capture d'écran :
Dans notre cas, nous définissons la plage nommée comme copy_sum_visible dans la zone Nom . Voir capture d'écran :

2. Sélectionnez la cellule de destination où vous placerez la somme, puis tapez la formule =SOMMEVISIBLE(copy_sum_visible) dedans, puis appuyez sur la touche Entrée .

Notes:
(1) La fonction SOMMEVISIBLE est l'une des nombreuses fonctions utiles intégrées fournies par Kutools pour Excel.
(2) La valeur de la somme deviendra une erreur si vous envoyez ce classeur à d'autres personnes qui n'ont pas installé Kutools pour Excel. Pour éviter ce problème, nous vous recommandons de remplacer la formule par sa valeur calculée grâce à l'utilitaire En réel de Kutools pour Excel.

Démo : Copier la somme des cellules sélectionnées tout en ignorant les cellules/lignes/colonnes masquées
Articles connexes :
Copier une formule sans changer ses références de cellules dans Excel
Copier des formules d'un classeur à un autre sans lien
Meilleurs outils de productivité pour Office
Améliorez vos compétences Excel avec Kutools pour Excel, et découvrez une efficacité incomparable. Kutools pour Excel propose plus de300 fonctionnalités avancées pour booster votre productivité et gagner du temps. Cliquez ici pour obtenir la fonctionnalité dont vous avez le plus besoin...
Office Tab apporte l’interface par onglets à Office, simplifiant considérablement votre travail.
- Activez la modification et la lecture par onglets dans Word, Excel, PowerPoint, Publisher, Access, Visio et Project.
- Ouvrez et créez plusieurs documents dans de nouveaux onglets de la même fenêtre, plutôt que dans de nouvelles fenêtres.
- Augmente votre productivité de50 % et réduit des centaines de clics de souris chaque jour !
Tous les modules complémentaires Kutools. Une seule installation
La suite Kutools for Office regroupe les modules complémentaires pour Excel, Word, Outlook & PowerPoint ainsi qu’Office Tab Pro, idéal pour les équipes travaillant sur plusieurs applications Office.
- Suite tout-en-un — modules complémentaires Excel, Word, Outlook & PowerPoint + Office Tab Pro
- Un installateur, une licence — installation en quelques minutes (compatible MSI)
- Une synergie optimale — productivité accélérée sur l’ensemble des applications Office
- Essai complet30 jours — sans inscription, ni carte bancaire
- Meilleure valeur — économisez par rapport à l’achat d’add-ins individuels
