Comment comparer deux colonnes et mettre en surbrillance lorsqu'elles sont trouvées dans une autre colonne ?
Par exemple, j'ai une feuille de calcul avec la Liste A et la Liste B qui ont certaines valeurs identiques dans ces deux listes. Maintenant, je souhaite comparer ces deux colonnes, puis mettre en surbrillance les valeurs présentes dans les deux listes à partir de la Liste A pour obtenir le résultat suivant. Dans cet article, je vais vous présenter quelques méthodes pour accomplir cette tâche dans Excel.

Mettre en surbrillance les cellules si elles sont en double dans une autre colonne avec Kutools pour Excel
Mettre en surbrillance les cellules si elles sont en double dans une autre colonne avec la mise en forme conditionnelle
Dans Excel, nous pouvons utiliser la fonctionnalité de Mise en forme conditionnelle pour mettre en surbrillance les mêmes valeurs lorsqu'elles sont trouvées dans une autre colonne. Veuillez suivre les étapes ci-dessous :
1. Sélectionnez les cellules de la Colonne A que vous souhaitez mettre en surbrillance lorsque les valeurs existent également dans la Colonne C.
2. Ensuite, cliquez sur Accueil > Mise en forme conditionnelle > Nouvelle règle. Dans la boîte de dialogue Nouvelle règle de mise en forme, cliquez sur Utiliser une formule pour déterminer les cellules à formater dans la section Sélectionner un type de règle, puis saisissez cette formule =MATCH(A2,$C$2:$C$12,0) dans la zone de texte Formater les valeurs où cette formule est vraie, voir capture d'écran :

Remarque : Dans la formule ci-dessus : A2 est la première cellule de la colonne que vous souhaitez mettre en surbrillance pour les mêmes valeurs, C2:C12 est l'autre plage de colonne qui contient les valeurs en double que vous souhaitez comparer.
3. Cliquez ensuite sur le Format bouton pour accéder à la boîte de dialogue Format de cellule, et choisissez une couleur que vous aimez sous l'onglet Remplissage, voir capture d'écran :
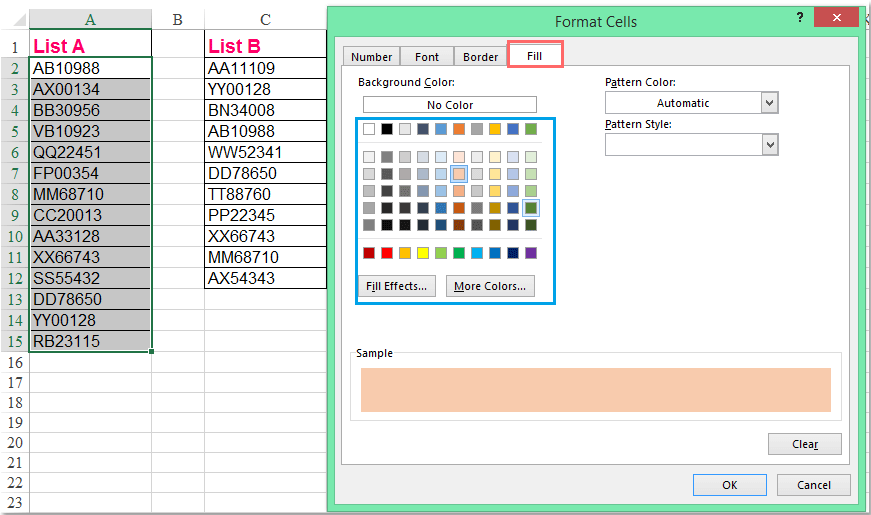
4. Cliquez ensuite sur OK > OK pour fermer les dialogues, et maintenant, vous pouvez voir que les valeurs présentes dans la Liste A et dans la Liste B sont mises en surbrillance à partir de la Liste A, voir capture d'écran :

Remarque : Si vous souhaitez mettre en surbrillance les valeurs en double dans la Liste B, il vous suffit de sélectionner d'abord la Liste B, et d'échanger les références de cellules dans la formule comme suit : =MATCH(C2,$A$2:$A$15,0) dans la boîte de dialogue Nouvelle règle de mise en forme.
Comparer deux colonnes et mettre en surbrillance les cellules si elles sont en double dans une autre colonne
Si vous avez besoin de comparer deux colonnes et de mettre en surbrillance les valeurs des cellules si elles sont en double dans une autre colonne, la fonctionnalité Sélectionner les cellules identiques et différentes de Kutools pour Excel peut vous aider à accomplir cette tâche rapidement et facilement. Téléchargez et essayez gratuitement Kutools pour Excel dès maintenant !
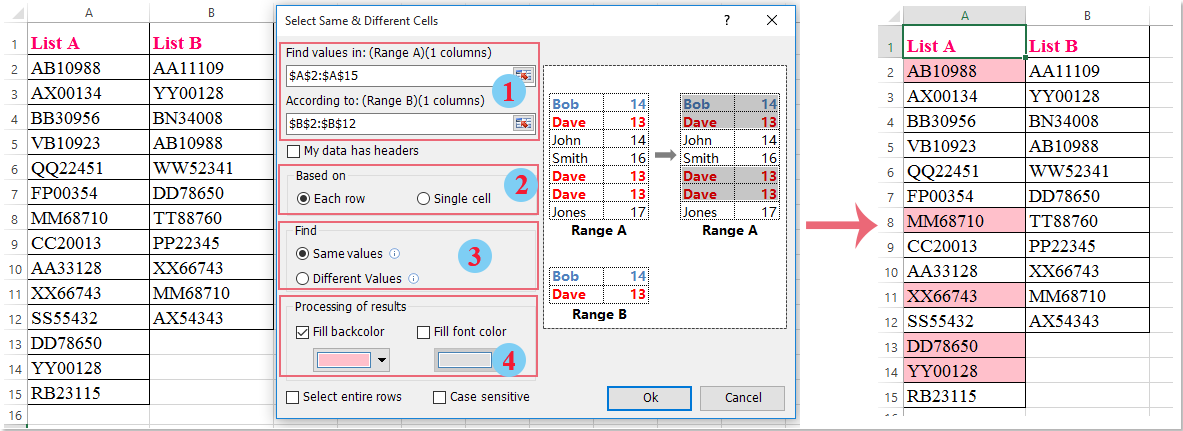
Mettre en surbrillance les cellules si elles sont en double dans une autre colonne avec Kutools pour Excel
Si vous n'êtes pas à l'aise avec les formules dans la mise en forme conditionnelle, ici, je peux vous recommander un outil pratique - Kutools pour Excel, avec son utilitaire Sélectionner les cellules identiques et différentes, vous pouvez rapidement mettre en surbrillance les mêmes valeurs dans une autre colonne sans aucune formule.
Après avoir installé Kutools pour Excel, veuillez procéder comme suit :
1. Cliquez sur Kutools > Sélectionner > Sélectionner les cellules identiques et différentes, voir capture d'écran :

2. Dans la boîte de dialogue Sélectionner les cellules identiques et différentes, veuillez effectuer les opérations suivantes :
(1.) Sélectionnez les deux plages que vous souhaitez comparer depuis les zones Trouver les valeurs dans et Selon séparément ;
(2.) Sélectionnez Par ligne sous la section Méthode ;
(3.) Choisissez Valeurs identiques dans la section Trouver ;
(4.) Ensuite, spécifiez une couleur d'arrière-plan ou une couleur de police que vous souhaitez utiliser pour mettre en surbrillance les valeurs sous Traitement des résultats sélectionnés.

3. Après avoir terminé les paramètres, cliquez sur le bouton Ok, et une boîte de dialogue apparaîtra pour vous indiquer combien de cellules correspondantes sont sélectionnées et mises en surbrillance, cliquez sur OK pour fermer les dialogues, puis les valeurs en double sont conservées sélectionnées et mises en surbrillance dans la Liste A, voir capture d'écran :

Remarque : Pour mettre en surbrillance les valeurs en double dans la Liste B, veuillez échanger les plages depuis Trouver les valeurs dans et Selon dans la boîte de dialogue.
Téléchargez et essayez gratuitement Kutools pour Excel dès maintenant !
Articles connexes :
Comment vérifier / trouver si une valeur existe dans une autre colonne ?
Comment comparer deux colonnes et lister les différences dans Excel ?
Comment mettre en surbrillance les cellules si elles ne sont pas dans une autre colonne dans Excel ?
Meilleurs outils de productivité pour Office
Améliorez vos compétences Excel avec Kutools pour Excel, et découvrez une efficacité incomparable. Kutools pour Excel propose plus de300 fonctionnalités avancées pour booster votre productivité et gagner du temps. Cliquez ici pour obtenir la fonctionnalité dont vous avez le plus besoin...
Office Tab apporte l’interface par onglets à Office, simplifiant considérablement votre travail.
- Activez la modification et la lecture par onglets dans Word, Excel, PowerPoint, Publisher, Access, Visio et Project.
- Ouvrez et créez plusieurs documents dans de nouveaux onglets de la même fenêtre, plutôt que dans de nouvelles fenêtres.
- Augmente votre productivité de50 % et réduit des centaines de clics de souris chaque jour !
Tous les modules complémentaires Kutools. Une seule installation
La suite Kutools for Office regroupe les modules complémentaires pour Excel, Word, Outlook & PowerPoint ainsi qu’Office Tab Pro, idéal pour les équipes travaillant sur plusieurs applications Office.
- Suite tout-en-un — modules complémentaires Excel, Word, Outlook & PowerPoint + Office Tab Pro
- Un installateur, une licence — installation en quelques minutes (compatible MSI)
- Une synergie optimale — productivité accélérée sur l’ensemble des applications Office
- Essai complet30 jours — sans inscription, ni carte bancaire
- Meilleure valeur — économisez par rapport à l’achat d’add-ins individuels