Comment verrouiller l'écran pour empêcher le défilement dans une feuille de calcul Excel ?
Normalement, vous pouvez faire défiler la barre de défilement dans n'importe quelle direction de la feuille de calcul. Cependant, parfois, vous devez bloquer le défilement et maintenir l'affichage de la feuille de calcul jusqu'à une certaine zone - A1:M100, par exemple. Dans Excel, comment pourriez-vous accomplir cette tâche rapidement et facilement ?
Verrouiller l'écran de la feuille de calcul pour empêcher le défilement avec un code VBA
Verrouiller l'écran de la feuille de calcul pour empêcher le défilement avec Kutools pour Excel en un clic
Verrouiller l'écran de la feuille de calcul pour empêcher le défilement en configurant manuellement les propriétés
En fait, vous pouvez accéder à la boîte des Propriétés pour définir la Plage de défilement sur l'adresse de plage dont vous avez besoin. Veuillez procéder comme suit :
1. Allez dans la feuille de calcul où vous souhaitez verrouiller la zone d'écran.
2. Ensuite, cliquez sur Développeur > Propriétés, dans la boîte de dialogue Propriétés, entrez l'adresse de la plage (A1:M100) dont vous avez besoin dans la zone de texte Plage de défilement, voir capture d'écran :
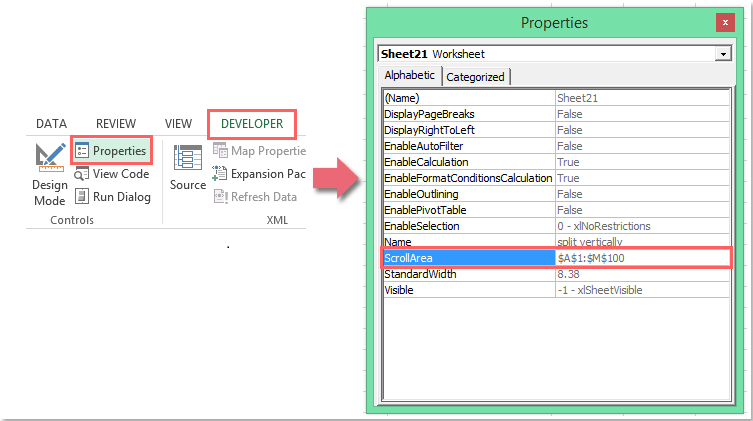
3. Ensuite, fermez la boîte des Propriétés, et maintenant, vous serez limité pour cliquer ou faire défiler au-delà de la plage spécifiée dans la boîte de dialogue Propriétés.
Remarques :
1. L'adresse de cellule que vous saisissez doit être une plage contiguë.
2. Si vous souhaitez supprimer le verrouillage de la zone de défilement, il vous suffit de supprimer l'adresse de la plage depuis la boîte des Propriétés de la plage de défilement à l'étape 2 ci-dessus.
3. Ce paramètre sera invalide lorsque vous ouvrirez le classeur la prochaine fois.
Astuce : Si l'onglet Développeur n'est pas affiché dans votre ruban, vous pouvez consulter cet article Comment afficher/l'onglet Développeur dans le ruban Excel 2007/2010/2013 ? pour l'afficher.
Verrouiller l'écran de la feuille de calcul pour empêcher le défilement avec un code VBA
Voici également un code simple pour résoudre cette tâche, veuillez procéder comme suit :
1. Maintenez les touches ALT + F11 enfoncées pour ouvrir la fenêtre Microsoft Visual Basic pour Applications.
2. Cliquez sur Insérer > Module, puis collez le code suivant dans la fenêtre du Module.
Code VBA : Verrouiller l'écran de la feuille de calcul pour empêcher le défilement
Private Sub Workbook_Open()
Sheets("Sheet1").ScrollArea = "A1:M100"
End Sub
3. Appuyez ensuite sur la touche F5 pour exécuter ce code, et votre zone de défilement de la feuille spécifiée et de la plage a été définie avec succès.
Remarques :
1. Dans le code ci-dessus, Feuil1 est la feuille de calcul et A1:M100 est la plage de cellules que vous souhaitez utiliser uniquement, vous pouvez les modifier selon vos besoins.
2. Pour annuler le verrouillage de l'écran de la feuille de calcul, veuillez appliquer le code suivant :
Code VBA : Annuler le verrouillage de l'écran de la feuille de calcul
Private Sub Workbook_Open()
Sheets("Sheet1").ScrollArea = ""
End Sub
Verrouiller l'écran de la feuille de calcul pour empêcher le défilement avec Kutools pour Excel en un clic
Si vous avez Kutools pour Excel, avec son utilitaire Définir la plage de défilement, vous pouvez rapidement verrouiller et masquer les autres directions au-delà de la plage sélectionnée en un seul clic.
Après avoir installé Kutools pour Excel, veuillez procéder comme suit :
1. Sélectionnez la plage que vous souhaitez utiliser uniquement, puis cliquez sur Kutools > Afficher & Masquer > Définir la plage de défilement, voir capture d'écran :

2. Et seules vos cellules sélectionnées peuvent être utilisées, les autres sont masquées et désactivées pour être consultées ou modifiées. Voir capture d'écran :

Remarque : Pour afficher les autres cellules, vous devez cliquer sur Kutools > Afficher & Masquer > Afficher toutes les plages, voir capture d'écran :

Téléchargez et essayez gratuitement Kutools pour Excel dès maintenant !
Démo : Verrouiller l'écran de la feuille de calcul pour empêcher le défilement avec Kutools pour Excel en un clic
Meilleurs outils de productivité pour Office
Améliorez vos compétences Excel avec Kutools pour Excel, et découvrez une efficacité incomparable. Kutools pour Excel propose plus de300 fonctionnalités avancées pour booster votre productivité et gagner du temps. Cliquez ici pour obtenir la fonctionnalité dont vous avez le plus besoin...
Office Tab apporte l’interface par onglets à Office, simplifiant considérablement votre travail.
- Activez la modification et la lecture par onglets dans Word, Excel, PowerPoint, Publisher, Access, Visio et Project.
- Ouvrez et créez plusieurs documents dans de nouveaux onglets de la même fenêtre, plutôt que dans de nouvelles fenêtres.
- Augmente votre productivité de50 % et réduit des centaines de clics de souris chaque jour !
Tous les modules complémentaires Kutools. Une seule installation
La suite Kutools for Office regroupe les modules complémentaires pour Excel, Word, Outlook & PowerPoint ainsi qu’Office Tab Pro, idéal pour les équipes travaillant sur plusieurs applications Office.
- Suite tout-en-un — modules complémentaires Excel, Word, Outlook & PowerPoint + Office Tab Pro
- Un installateur, une licence — installation en quelques minutes (compatible MSI)
- Une synergie optimale — productivité accélérée sur l’ensemble des applications Office
- Essai complet30 jours — sans inscription, ni carte bancaire
- Meilleure valeur — économisez par rapport à l’achat d’add-ins individuels