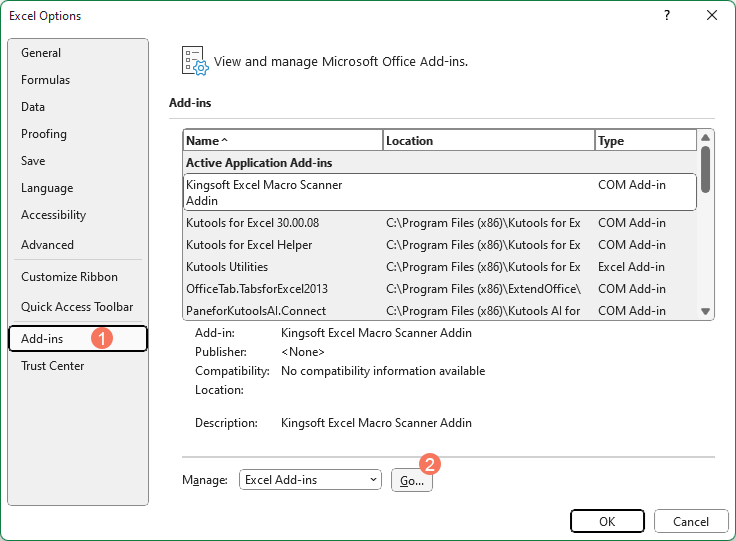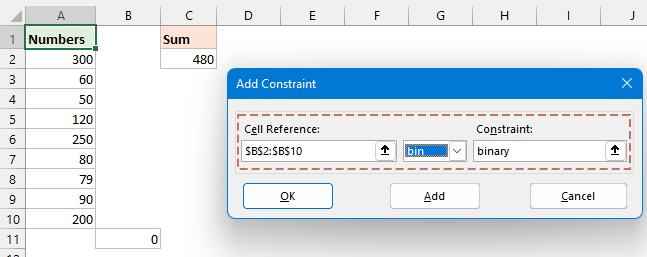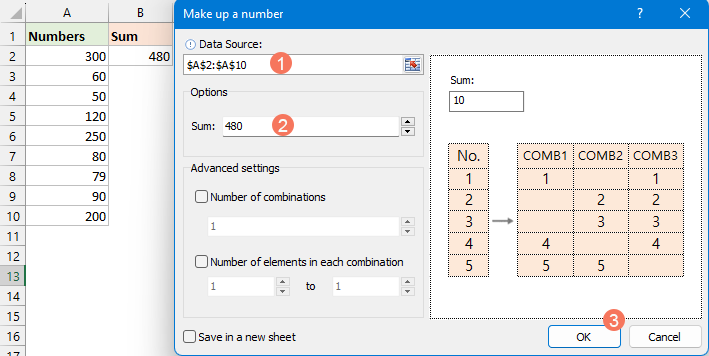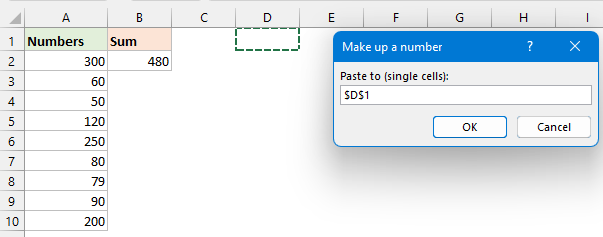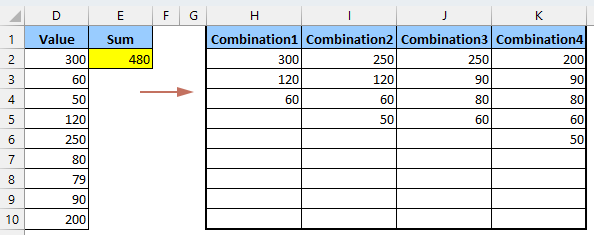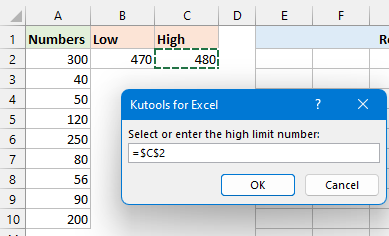Comment trouver toutes les combinaisons qui sont égales à une somme donnée dans Excel ?
Découvrir toutes les combinaisons possibles de nombres dans une liste qui s'additionnent pour atteindre une somme spécifique est un défi que de nombreux utilisateurs d'Excel peuvent rencontrer, que ce soit pour des raisons de budgétisation, de planification ou d'analyse de données.
Dans cet exemple, nous avons une liste de nombres, et l'objectif est d'identifier quelles combinaisons de cette liste totalisent 480. La capture d'écran fournie montre qu'il existe cinq groupes possibles de combinaisons qui atteignent cette somme, y compris des combinaisons comme 300+120+60, 250+120+60+50, entre autres. Dans cet article, nous explorerons diverses méthodes pour identifier les combinaisons spécifiques de nombres dans une liste qui totalisent une valeur désignée dans Excel.
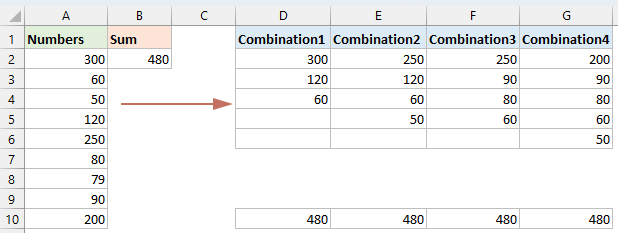
Trouver une combinaison de nombres égale à une somme donnée avec la fonction Solveur
Obtenir toutes les combinaisons de nombres égales à une somme donnée
- En utilisant une fonction définie par l'utilisateur
- Avec une fonctionnalité intelligente – Kutools pour Excel
Obtenir toutes les combinaisons de nombres ayant une somme dans une plage avec le code VBA
Trouver une combinaison de cellules égale à une somme donnée avec la fonction Solveur
Plonger dans Excel pour trouver des combinaisons de cellules qui s'additionnent pour obtenir un nombre spécifique peut sembler intimidant, mais le complément Solveur rend cela facile. Nous vous guiderons à travers les étapes simples pour configurer le Solveur et trouver la bonne combinaison de cellules, transformant ainsi une tâche complexe en quelque chose de simple et réalisable.
Étape 1 : Activer le complément Solveur
- Veuillez aller dans Fichier > Options, dans la boîte de dialogue Options Excel , cliquez sur Compléments dans le panneau de gauche, puis cliquez sur le bouton Aller . Voir la capture d'écran :
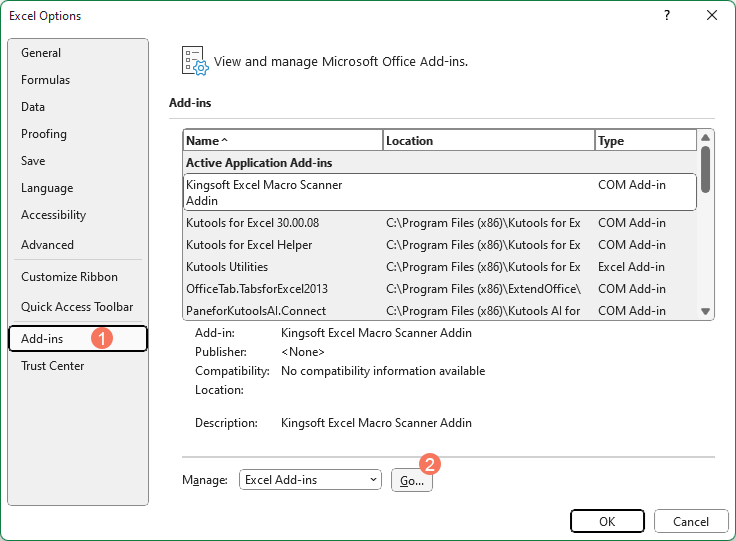
- Ensuite, la fenêtre Compléments apparaît, cochez l'option Complément Solveur et cliquez sur OK pour installer ce complément avec succès.

Étape 2 : Entrer la formule
Après avoir activé le complément Solveur, vous devez entrer cette formule dans la cellule B11 :
=SUMPRODUCT(B2:B10,A2:A10)
Étape 3 : Configurer et exécuter le Solveur pour obtenir le résultat
- Cliquez sur Données > Solveur pour accéder à la boîte de dialogue Paramètres du Solveur . Dans la boîte de dialogue, veuillez effectuer les opérations suivantes :
- (1.) Cliquez sur
 le bouton pour sélectionner la cellule B11 où se trouve votre formule dans la section Définir l'objectif ;
le bouton pour sélectionner la cellule B11 où se trouve votre formule dans la section Définir l'objectif ; - (2.) Ensuite, dans la section À, sélectionnez Valeur de, et entrez votre valeur cible 480 selon vos besoins ;
- (3.) Sous la section En modifiant les cellules variables veuillez cliquer sur
 le bouton pour sélectionner la plage de cellules B2:B10 qui marquera vos nombres correspondants.
le bouton pour sélectionner la plage de cellules B2:B10 qui marquera vos nombres correspondants. - (4.) Ensuite, cliquez sur le bouton Ajouter.

- (1.) Cliquez sur
- Ensuite, une boîte de dialogue Ajouter une contrainte s'affiche, cliquez sur
 le bouton pour sélectionner la plage de cellules B2:B10, et sélectionnez bin depuis la liste déroulante. Enfin, cliquez sur OK . Voir la capture d'écran :
le bouton pour sélectionner la plage de cellules B2:B10, et sélectionnez bin depuis la liste déroulante. Enfin, cliquez sur OK . Voir la capture d'écran :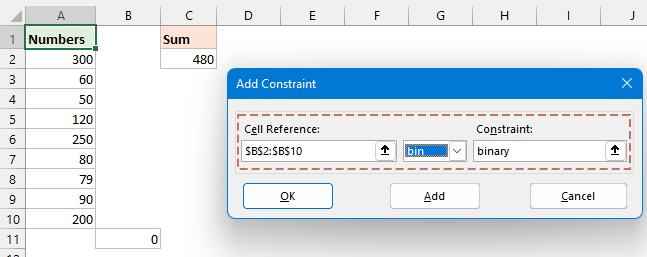
- Dans la boîte de dialogue Paramètres du Solveur cliquez sur le bouton Résoudre quelques minutes plus tard, une boîte de dialogue Résultats du Solveur s'affiche, et vous pouvez voir la combinaison de cellules dont la somme est égale à 480 marquée par 1 dans la colonne B. Dans la boîte de dialogue Résultats du Solveur veuillez sélectionner Conserver la solution du Solveur et cliquez sur OK pour quitter la boîte de dialogue. Voir la capture d'écran :

Obtenir toutes les combinaisons de nombres égales à une somme donnée
Explorer les capacités avancées d'Excel vous permet de trouver chaque combinaison de nombres qui correspond à une somme spécifique, et c'est plus facile que vous ne le pensez. Cette section vous montrera deux méthodes pour trouver toutes les combinaisons de nombres égales à une somme donnée.
Obtenir toutes les combinaisons de nombres égales à une somme donnée avec une fonction définie par l'utilisateur
Pour découvrir chaque combinaison possible de nombres à partir d'un ensemble spécifique qui atteint collectivement une valeur donnée, la fonction personnalisée décrite ci-dessous sert d'outil efficace.
Étape 1 : Ouvrir l'éditeur de module VBA et copier le code
- Maintenez les touches ALT + F11 dans Excel, et cela ouvre la fenêtre Microsoft Visual Basic for Applications.
- Cliquez sur Insérer > Module, et collez le code suivant dans la fenêtre Module.
Code VBA : Obtenir toutes les combinaisons de nombres égales à une somme donnéePublic Function MakeupANumber(xNumbers As Range, xCount As Long) 'updateby Extendoffice Dim arrNumbers() As Long Dim arrRes() As String Dim ArrTemp() As Long Dim xIndex As Long Dim rg As Range MakeupANumber = "" If xNumbers.CountLarge = 0 Then Exit Function ReDim arrNumbers(xNumbers.CountLarge - 1) xIndex = 0 For Each rg In xNumbers If IsNumeric(rg.Value) Then arrNumbers(xIndex) = CLng(rg.Value) xIndex = xIndex + 1 End If Next rg If xIndex = 0 Then Exit Function ReDim Preserve arrNumbers(0 To xIndex - 1) ReDim arrRes(0) Call Combinations(arrNumbers, xCount, ArrTemp(), arrRes()) ReDim Preserve arrRes(0 To UBound(arrRes) - 1) MakeupANumber = arrRes End Function Private Sub Combinations(Numbers() As Long, Count As Long, ArrTemp() As Long, ByRef arrRes() As String) Dim currentSum As Long, i As Long, j As Long, k As Long, num As Long, indRes As Long Dim remainingNumbers() As Long, newCombination() As Long currentSum = 0 If (Not Not ArrTemp) <> 0 Then For i = LBound(ArrTemp) To UBound(ArrTemp) currentSum = currentSum + ArrTemp(i) Next i End If If currentSum = Count Then indRes = UBound(arrRes) ReDim Preserve arrRes(0 To indRes + 1) arrRes(indRes) = ArrTemp(0) For i = LBound(ArrTemp) + 1 To UBound(ArrTemp) arrRes(indRes) = arrRes(indRes) & "," & ArrTemp(i) Next i End If If currentSum > Count Then Exit Sub If (Not Not Numbers) = 0 Then Exit Sub For i = 0 To UBound(Numbers) Erase remainingNumbers() num = Numbers(i) For j = i + 1 To UBound(Numbers) If (Not Not remainingNumbers) <> 0 Then ReDim Preserve remainingNumbers(0 To UBound(remainingNumbers) + 1) Else ReDim Preserve remainingNumbers(0 To 0) End If remainingNumbers(UBound(remainingNumbers)) = Numbers(j) Next j Erase newCombination() If (Not Not ArrTemp) <> 0 Then For k = 0 To UBound(ArrTemp) If (Not Not newCombination) <> 0 Then ReDim Preserve newCombination(0 To UBound(newCombination) + 1) Else ReDim Preserve newCombination(0 To 0) End If newCombination(UBound(newCombination)) = ArrTemp(k) Next k End If If (Not Not newCombination) <> 0 Then ReDim Preserve newCombination(0 To UBound(newCombination) + 1) Else ReDim Preserve newCombination(0 To 0) End If newCombination(UBound(newCombination)) = num Combinations remainingNumbers, Count, newCombination, arrRes Next i End Sub
Étape 2 : Entrer la formule personnalisée pour obtenir le résultat
Après avoir collé le code, fermez la fenêtre de code pour revenir à la feuille de calcul. Entrez la formule suivante dans une cellule vide pour afficher le résultat, puis appuyez sur la touche Entrée pour obtenir toutes les combinaisons. Voir la capture d'écran :
=MakeupANumber(A2:A10,B2)
=TRANSPOSE(MakeupANumber(A2:A10,B2))
- Cette fonction personnalisée ne fonctionne que dans Excel 365 et 2021.
- Cette méthode est efficace uniquement pour les nombres positifs ; les valeurs décimales sont automatiquement arrondies à l'entier le plus proche, et les nombres négatifs entraîneront des erreurs.
Obtenir toutes les combinaisons de nombres égales à une somme donnée avec une fonctionnalité puissante
Compte tenu des limitations de la fonction susmentionnée, nous recommandons une solution rapide et complète : la fonction Arrondir les nombres de Kutools pour Excel, qui est compatible avec toutes les versions d'Excel. Cette alternative peut gérer efficacement les nombres positifs, les décimales et les nombres négatifs. Avec cette fonctionnalité, vous pouvez rapidement obtenir toutes les combinaisons égales à une somme donnée.
- Cliquez sur Kutools > Texte > Arrondir un Nombre, voir la capture d'écran :

- Ensuite, dans la boîte de dialogue Arrondir un nombre veuillez cliquer sur
 le bouton pour sélectionner la liste de nombres que vous souhaitez utiliser depuis la Plage source, puis entrez le nombre total dans la zone de texte Somme Enfin, cliquez sur OK . Voir la capture d'écran :
le bouton pour sélectionner la liste de nombres que vous souhaitez utiliser depuis la Plage source, puis entrez le nombre total dans la zone de texte Somme Enfin, cliquez sur OK . Voir la capture d'écran :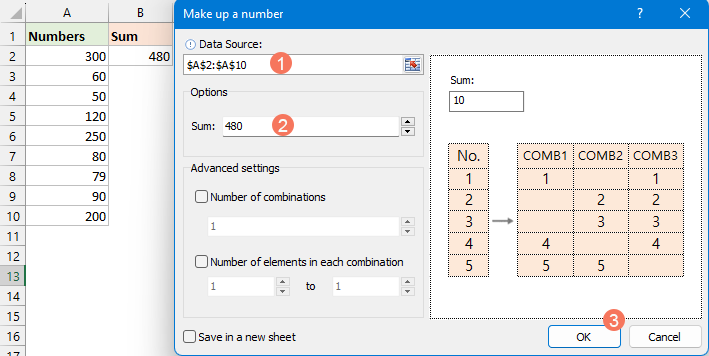
- Ensuite, une boîte de dialogue contextuelle apparaîtra pour vous rappeler de sélectionner une cellule où placer le résultat, puis cliquez sur OK, voir la capture d'écran :
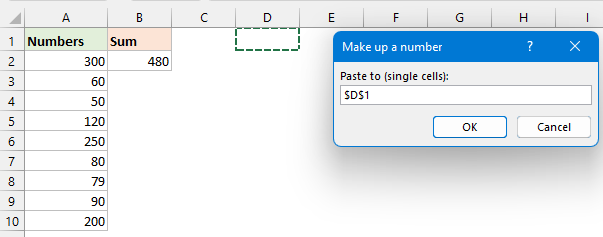
- Et maintenant, toutes les combinaisons égales au nombre donné sont affichées comme le montre la capture d'écran ci-dessous :
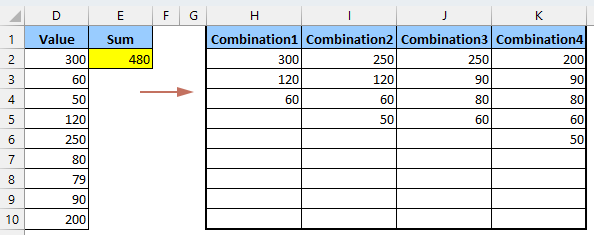
Obtenir toutes les combinaisons de nombres ayant une somme dans une plage avec le code VBA
Parfois, vous pourriez vous retrouver dans une situation où vous devez identifier toutes les combinaisons possibles de nombres qui s'additionnent pour donner une somme dans une plage spécifique. Par exemple, vous pourriez chercher à trouver tous les groupements possibles de nombres où le total se situe entre 470 et 480.
Découvrir toutes les combinaisons possibles de nombres qui totalisent une valeur dans une plage spécifique représente un défi fascinant et très pratique dans Excel. Cette section introduira un code VBA pour résoudre cette tâche.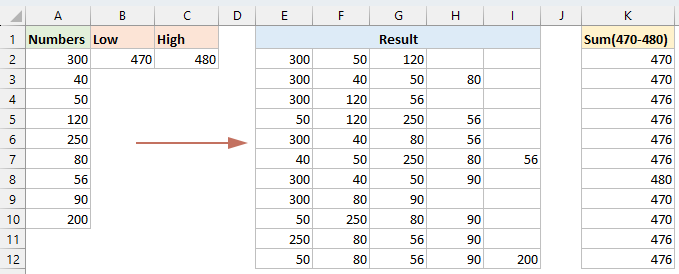
Étape 1 : Ouvrir l'éditeur de module VBA et copier le code
- Maintenez les touches ALT + F11 dans Excel, et cela ouvre la fenêtre Microsoft Visual Basic for Applications.
- Cliquez sur Insérer > Module, et collez le code suivant dans la fenêtre Module.
Code VBA : Obtenir toutes les combinaisons de nombres qui totalisent une plage spécifiqueSub Getall_combinations() 'Updateby Extendoffice Dim xNumbers As Variant Dim Output As Collection Dim rngSelection As Range Dim OutputCell As Range Dim LowLimit As Long, HiLimit As Long Dim i As Long, j As Long Dim TotalCombinations As Long Dim CombTotal As Double Set Output = New Collection On Error Resume Next Set rngSelection = Application.InputBox("Select the range of numbers:", "Kutools for Excel", Type:=8) If rngSelection Is Nothing Then MsgBox "No range selected. Exiting macro.", vbInformation, "Kutools for Excel" Exit Sub End If On Error GoTo 0 xNumbers = rngSelection.Value LowLimit = Application.InputBox("Select or enter the low limit number:", "Kutools for Excel", Type:=1) HiLimit = Application.InputBox("Select or enter the high limit number:", "Kutools for Excel", Type:=1) On Error Resume Next Set OutputCell = Application.InputBox("Select the first cell for output:", "Kutools for Excel", Type:=8) If OutputCell Is Nothing Then MsgBox "No output cell selected. Exiting macro.", vbInformation, "Kutools for Excel" Exit Sub End If On Error GoTo 0 TotalCombinations = 2 ^ (UBound(xNumbers, 1) * UBound(xNumbers, 2)) For i = 1 To TotalCombinations - 1 Dim tempArr() As Double ReDim tempArr(1 To UBound(xNumbers, 1) * UBound(xNumbers, 2)) CombTotal = 0 Dim k As Long: k = 0 For j = 1 To UBound(xNumbers, 1) If i And (2 ^ (j - 1)) Then k = k + 1 tempArr(k) = xNumbers(j, 1) CombTotal = CombTotal + xNumbers(j, 1) End If Next j If CombTotal >= LowLimit And CombTotal <= HiLimit Then ReDim Preserve tempArr(1 To k) Output.Add tempArr End If Next i Dim rowOffset As Long rowOffset = 0 Dim item As Variant For Each item In Output For j = 1 To UBound(item) OutputCell.Offset(rowOffset, j - 1).Value = item(j) Next j rowOffset = rowOffset + 1 Next item End Sub
Étape 2 : Exécuter le code
- Après avoir collé le code, appuyez sur la touche F5 pour exécuter ce code, dans la première boîte de dialogue qui apparaît, sélectionnez la plage de nombres que vous souhaitez utiliser, et cliquez sur OK. Voir la capture d'écran :

- Dans la deuxième boîte de dialogue, sélectionnez ou tapez le nombre limite basse, et cliquez sur OK. Voir la capture d'écran :

- Dans la troisième boîte de dialogue, sélectionnez ou tapez le nombre limite haute, et cliquez sur OK. Voir la capture d'écran :
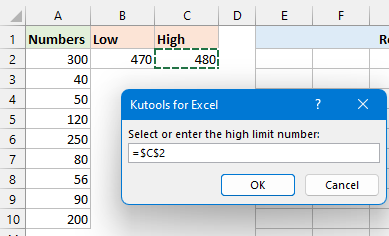
- Dans la dernière boîte de dialogue, sélectionnez une cellule de sortie, qui sera là où les résultats commenceront à être affichés. Puis cliquez sur OK. Voir la capture d'écran :

Résultat
Maintenant, chaque combinaison qualifiante sera listée dans des lignes consécutives dans la feuille de calcul, en commençant par la cellule de sortie que vous avez choisie.
Excel vous offre plusieurs façons de trouver des groupes de nombres qui s'additionnent pour atteindre un total spécifique, chaque méthode fonctionne différemment, donc vous pouvez en choisir une en fonction de votre familiarité avec Excel et de vos besoins pour votre projet. Si vous êtes intéressé par l'exploration de plus d'astuces Excel, notre site web propose des milliers de tutoriels. Merci d'avoir lu, et nous espérons vous fournir plus d'informations utiles à l'avenir !
Articles connexes :
- Lister ou générer toutes les combinaisons possibles
- Disons que j'ai les deux colonnes de données suivantes, et maintenant je veux générer une liste de toutes les combinaisons possibles basées sur les deux listes de valeurs comme le montre la capture d'écran de gauche. Peut-être que vous pouvez lister toutes les combinaisons une par une s'il y a peu de valeurs, mais s'il y a plusieurs colonnes avec plusieurs valeurs nécessitant d'être listées, voici quelques astuces rapides qui peuvent vous aider à résoudre ce problème dans Excel.
- Lister toutes les combinaisons possibles à partir d'une seule colonne
- Si vous voulez retourner toutes les combinaisons possibles à partir d'une seule colonne de données pour obtenir le résultat comme le montre la capture d'écran ci-dessous, avez-vous des moyens rapides pour traiter cette tâche dans Excel ?
- Générer toutes les combinaisons de 3 colonnes ou plus
- Supposons que j'ai 3 colonnes de données, maintenant je veux générer ou lister toutes les combinaisons des données dans ces 3 colonnes comme le montre la capture d'écran ci-dessous. Avez-vous des bonnes méthodes pour résoudre cette tâche dans Excel ?
- Générer une liste de toutes les combinaisons possibles de 4 chiffres
- Dans certains cas, nous pourrions avoir besoin de générer une liste de toutes les combinaisons possibles de 4 chiffres allant de 0 à 9, ce qui signifie générer une liste de 0000, 0001, 0002…9999. Pour résoudre rapidement cette tâche dans Excel, je vous présente quelques astuces.
Meilleurs outils de productivité pour Office
Améliorez vos compétences Excel avec Kutools pour Excel, et découvrez une efficacité incomparable. Kutools pour Excel propose plus de300 fonctionnalités avancées pour booster votre productivité et gagner du temps. Cliquez ici pour obtenir la fonctionnalité dont vous avez le plus besoin...
Office Tab apporte l’interface par onglets à Office, simplifiant considérablement votre travail.
- Activez la modification et la lecture par onglets dans Word, Excel, PowerPoint, Publisher, Access, Visio et Project.
- Ouvrez et créez plusieurs documents dans de nouveaux onglets de la même fenêtre, plutôt que dans de nouvelles fenêtres.
- Augmente votre productivité de50 % et réduit des centaines de clics de souris chaque jour !
Tous les modules complémentaires Kutools. Une seule installation
La suite Kutools for Office regroupe les modules complémentaires pour Excel, Word, Outlook & PowerPoint ainsi qu’Office Tab Pro, idéal pour les équipes travaillant sur plusieurs applications Office.
- Suite tout-en-un — modules complémentaires Excel, Word, Outlook & PowerPoint + Office Tab Pro
- Un installateur, une licence — installation en quelques minutes (compatible MSI)
- Une synergie optimale — productivité accélérée sur l’ensemble des applications Office
- Essai complet30 jours — sans inscription, ni carte bancaire
- Meilleure valeur — économisez par rapport à l’achat d’add-ins individuels
Table des matières
- Trouver une combinaison de nombres égale à une somme donnée
- Obtenir toutes les combinaisons de nombres égales à une somme donnée
- Avec une fonction définie par l'utilisateur
- Avec Kutools pour Excel
- Obtenir toutes les combinaisons de nombres ayant une somme dans une plage
- Articles connexes
- Les meilleurs outils de productivité pour Office
- Commentaires