Comment trier des données avec des cellules fusionnées dans Excel ?
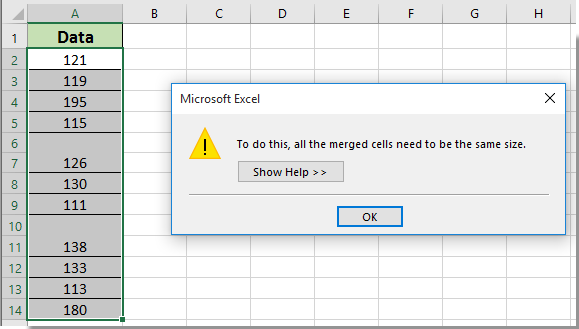
Tenter de trier des données dans Excel qui contiennent des cellules fusionnées entraîne souvent l'affichage d'un message d'erreur, comme illustré sur la capture d'écran à gauche. Ce comportement est dû aux limitations actuelles d'Excel – Excel ne prend pas en charge nativement le tri de plages avec des cellules fusionnées, car les plages fusionnées perturbent la structure de données sous-jacente et rendent difficile le fonctionnement normal de la fonction de tri.
Lorsque vous travaillez avec des feuilles de calcul qui utilisent des cellules fusionnées pour la mise en forme ou le regroupement de données, vous devrez peut-être organiser ou réorganiser vos données. Pour ce faire, vous devez d'abord gérer ces cellules fusionnées de manière appropriée. Ci-dessous, vous trouverez plusieurs méthodes pratiques pour manipuler et trier des données avec des cellules fusionnées tout en préservant vos informations.
Trier des données avec des cellules fusionnées en désactivant toutes les cellules fusionnées en premier
Trier des données avec des cellules fusionnées grâce à Kutools pour Excel
Trier des données avec des cellules fusionnées via l'automatisation VBA (désactiver la fusion, remplir, trier, refusionner)
Trier des données avec des cellules fusionnées en désactivant toutes les cellules fusionnées en premier
Étant donné que la fonction de tri par défaut d'Excel ne peut pas fonctionner sur des plages avec des cellules fusionnées, il est nécessaire de désactiver toutes les cellules fusionnées dans votre liste de données au préalable. Une fois désactivées, des cases vides apparaîtront là où se trouvaient les cellules fusionnées, vous devrez donc remplir ces cellules vides pour maintenir un tri précis. Voici la méthode étape par étape :
1. Sélectionnez la liste complète ou le tableau contenant les cellules fusionnées que vous souhaitez trier. Avec les données sélectionnées, cliquez sur Accueil > Fusionner et centrer pour désactiver toutes les cellules fusionnées. Veuillez consulter la capture d'écran ci-dessous pour une guidance visuelle :

2. Après avoir désactivé la fusion, vous remarquerez que les zones précédemment fusionnées sont désormais des cellules vides. Tandis que les cellules fusionnées sont toujours sélectionnées, accédez à l'onglet Accueil et cliquez sur Rechercher et sélectionner > Atteindre spécial. Cette étape garantit une sélection en masse efficace de toutes les cellules vides dans votre plage, rendant l'étape suivante bien plus rapide.
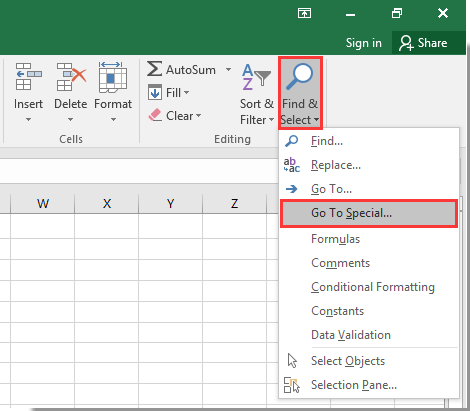
3. Dans la boîte de dialogue Atteindre spécial, choisissez l'option Cellules vides et cliquez sur OK. Cela mettra immédiatement en surbrillance toutes les cellules vides dans votre plage sélectionnée.

4. Alors que les cellules vides sont encore mises en surbrillance, rendez-vous dans la barre de formule et tapez le symbole =, puis sélectionnez la cellule directement au-dessus de la première cellule vide pour créer une formule de référence (par exemple, si C3 est vide, saisissez =C2). Au lieu d'appuyer simplement sur Entrée, maintenez la touche Ctrl enfoncée et appuyez sur Entrée pour remplir simultanément toutes les cellules vides sélectionnées avec les valeurs des cellules situées au-dessus.
Après cette étape, chaque zone précédemment fusionnée est peuplée de sa valeur originale, assurant ainsi l'intégrité de vos données lors du tri.

5. Vous êtes maintenant prêt à trier vos données normalement - sélectionnez n'importe quelle colonne, allez dans l'onglet Données, et choisissez Trier de A à Z ou Trier de Z à A. Si vous souhaitez restaurer le format fusionné après le tri, vous pouvez manuellement refusionner des valeurs identiques adjacentes, mais veillez à éviter de fusionner à travers des données non liées.
Astuce : Avant de continuer, faites toujours une sauvegarde de vos données originales si conserver le format fusionné est important. Soyez également conscient qu'après avoir désactivé la fusion et rempli les cellules vides, des formules seront présentes. Si vous souhaitez convertir les formules en valeurs, sélectionnez la plage, copiez-la, puis collez-la en tant que valeurs pour éviter des mises à jour indésirables des formules après le tri.
Trier des données avec des cellules fusionnées grâce à Kutools pour Excel
Kutools pour Excel fournit une solution plus simple et plus efficace pour trier des données avec des cellules fusionnées, rendant le processus beaucoup plus fiable lors de la manipulation de grands ensembles de données ou de besoins fréquents de mise en forme. L'utilitaire Désactiver la fusion des cellules et remplir la valeur dans Kutools pour Excel peut automatiquement désactiver la fusion des cellules et remplir les cellules vides résultantes avec la valeur fusionnée d'origine, éliminant ainsi toute intervention manuelle et améliorant considérablement l'efficacité.
1. Mettez en surbrillance la plage qui contient les cellules fusionnées que vous souhaitez trier. Ensuite, accédez à Kutools > Fusionner et diviser > Désactiver la fusion des cellules et remplir la valeur. Consultez la capture d'écran suivante pour une guidance :

Une fois cette opération exécutée, toutes les cellules fusionnées dans la plage sélectionnée sont immédiatement désactivées, et les nouvelles cellules vides créées sont remplies avec la valeur correspondante de la cellule précédemment fusionnée, assurant la cohérence dans l'ensemble du tableau.

2. Vous pouvez maintenant trier vos données comme d'habitude. Après le tri, pour une apparence cohérente ou pour des raisons de présentation des données, Kutools offre également un moyen rapide de refusionner des cellules ayant le même contenu. Sélectionnez simplement la plage triée, puis accédez à Kutools > Fusionner et diviser > Fusionner les mêmes cellules pour réappliquer efficacement le formatage fusionné uniquement là où les valeurs sont identiques.
Si vous souhaitez bénéficier d'un essai gratuit (30 jours) de cet utilitaire, veuillez cliquer pour le télécharger, puis aller appliquer l'opération selon les étapes ci-dessus.
Avantages : Cette approche minimise les étapes manuelles, réduit le risque d'erreurs, et est particulièrement adaptée lorsque vous travaillez avec des tableaux complexes ou des besoins réguliers de reporting. Assurez-vous toujours de revoir la sortie fusionnée après le tri pour vérifier que la fusion n'exclut aucune relation de données importante.
Trier des données avec des cellules fusionnées grâce à Kutools pour Excel
Trier des données avec des cellules fusionnées via l'automatisation VBA (désactiver la fusion, remplir, trier et refusionner)
Pour les utilisateurs familiers avec les macros, automatiser le processus via VBA peut rationaliser la gestion des cellules fusionnées – surtout avec des tâches de tri répétitives ou à grande échelle. Cette approche peut efficacement :
- Désactiver toutes les cellules fusionnées dans une plage spécifiée
- Remplir les cellules vides résultantes avec la valeur située au-dessus pour assurer la cohérence
- Trier les données par n'importe quelle colonne spécifiée
- Optionnellement, refusionner les valeurs identiques consécutives dans les données triées
Cette méthode est flexible pour les workflows personnalisés, mais nécessite l'activation des macros et une manipulation soigneuse pour éviter toute perte de données. Si vous êtes nouveau dans VBA, envisagez de tester sur une feuille d'exemple d'abord.
Étapes d'opération :
1. Sur le Ruban, cliquez sur Développeur > Visual Basic pour ouvrir la fenêtre Visual Basic pour Applications, puis cliquez sur Insérer > Module. Copiez et collez le code suivant dans la fenêtre Module :
Sub SortDataWithMergedCells()
Dim ws As Worksheet
Dim rng As Range, cell As Range
Dim lastRow As Long, lastCol As Long
Dim sortCol As Variant
Dim reMerge As VbMsgBoxResult
On Error Resume Next
xTitleId = "KutoolsforExcel"
Set ws = ActiveSheet
Set rng = Application.InputBox("Select the data range to sort", xTitleId, Selection.Address, Type:=8)
If rng Is Nothing Then Exit Sub
' Store dimensions
lastRow = rng.Rows.Count + rng.Row - 1
lastCol = rng.Columns.Count + rng.Column - 1
' Unmerge and fill down values
rng.UnMerge
For Each cell In rng
If IsEmpty(cell.Value) Then
cell.Value = cell.Offset(-1, 0).Value
End If
Next cell
' Ask for sort column
sortCol = Application.InputBox("Enter column number in your selection to sort by (e.g. 1 for first column)", xTitleId, 1, Type:=1)
If sortCol = False Then Exit Sub
' Sort the range
rng.Sort Key1:=rng.Cells(1, sortCol), Order1:=xlAscending, Header:=xlNo
' Ask if user wants to re-merge identical consecutive values
reMerge = MsgBox("Do you want to re-merge identical consecutive values in the sorted range (column " & sortCol & ")?", vbYesNo + vbQuestion, xTitleId)
If reMerge = vbYes Then
Dim startCell As Range, endCell As Range
Dim currVal As Variant
Dim i As Long
Set startCell = rng.Cells(1, sortCol)
currVal = startCell.Value
Set endCell = startCell
For i = 2 To rng.Rows.Count
If rng.Cells(i, sortCol).Value = currVal Then
Set endCell = rng.Cells(i, sortCol)
Else
If startCell.Address <> endCell.Address Then
ws.Range(startCell, endCell).Merge
End If
Set startCell = rng.Cells(i, sortCol)
currVal = startCell.Value
Set endCell = startCell
End If
Next i
' Final group
If startCell.Address <> endCell.Address Then
ws.Range(startCell, endCell).Merge
End If
End If
On Error GoTo 0
End Sub2. Pour exécuter la macro, cliquez sur le ![]() Exécuter bouton dans l'éditeur VBA. Vous serez invité à sélectionner la plage de données et le numéro de la colonne de tri. Confirmez chaque invite et laissez la macro accomplir toutes les étapes. Si vous choisissez de refusionner, le code fusionnera automatiquement les cellules adjacentes avec la même valeur dans la colonne désignée.
Exécuter bouton dans l'éditeur VBA. Vous serez invité à sélectionner la plage de données et le numéro de la colonne de tri. Confirmez chaque invite et laissez la macro accomplir toutes les étapes. Si vous choisissez de refusionner, le code fusionnera automatiquement les cellules adjacentes avec la même valeur dans la colonne désignée.
Conseils :
- Faites toujours une sauvegarde de votre feuille de calcul avant d'exécuter des macros VBA, car des actions telles que la désactivation/la fusion sont irréversibles.
- Le tri par en-tête ou par colonnes non numériques peut nécessiter des ajustements supplémentaires – assurez-vous de spécifier le bon numéro de colonne comme indiqué dans votre sélection.
- Si vous rencontrez des erreurs après le tri, vérifiez les références de lignes ou de colonnes entières, et ajustez les paramètres de la macro selon vos besoins pour la disposition spécifique de vos données.
Avantages : Automatise une tâche autrement répétitive et multi-étapes – particulièrement utile pour les travaux récurrents.
Limitations : Les macros VBA nécessitent l'activation des macros (avertissement de sécurité potentiel), et les dispositions complexes de tableaux peuvent nécessiter une revue manuelle après la restauration de la fusion.
Pour de meilleurs résultats, testez cette macro sur une copie de vos données d'abord. Cette solution VBA est particulièrement utile pour les utilisateurs qui ont souvent besoin de répéter le processus de tri et de fusion ou qui travaillent avec des exportations de données dynamiques.
Meilleurs outils de productivité pour Office
Améliorez vos compétences Excel avec Kutools pour Excel, et découvrez une efficacité incomparable. Kutools pour Excel propose plus de300 fonctionnalités avancées pour booster votre productivité et gagner du temps. Cliquez ici pour obtenir la fonctionnalité dont vous avez le plus besoin...
Office Tab apporte l’interface par onglets à Office, simplifiant considérablement votre travail.
- Activez la modification et la lecture par onglets dans Word, Excel, PowerPoint, Publisher, Access, Visio et Project.
- Ouvrez et créez plusieurs documents dans de nouveaux onglets de la même fenêtre, plutôt que dans de nouvelles fenêtres.
- Augmente votre productivité de50 % et réduit des centaines de clics de souris chaque jour !
Tous les modules complémentaires Kutools. Une seule installation
La suite Kutools for Office regroupe les modules complémentaires pour Excel, Word, Outlook & PowerPoint ainsi qu’Office Tab Pro, idéal pour les équipes travaillant sur plusieurs applications Office.
- Suite tout-en-un — modules complémentaires Excel, Word, Outlook & PowerPoint + Office Tab Pro
- Un installateur, une licence — installation en quelques minutes (compatible MSI)
- Une synergie optimale — productivité accélérée sur l’ensemble des applications Office
- Essai complet30 jours — sans inscription, ni carte bancaire
- Meilleure valeur — économisez par rapport à l’achat d’add-ins individuels