Comment toujours afficher la flèche de la liste de validation des données dans Excel ?
Dans Excel, la flèche indiquant une liste de validation des données (menu déroulant) n'apparaît normalement que lorsque vous sélectionnez activement la cellule concernée. Comme le montre la capture d'écran ci-dessous, lorsque la cellule n'est pas sélectionnée, la flèche est masquée. Ce comportement par défaut peut parfois créer de la confusion — les utilisateurs peuvent oublier quelles cellules contiennent des listes déroulantes, ce qui ralentit leur repérage et leur utilisation, surtout dans des feuilles de calcul complexes ou partagées.
 Toujours afficher la flèche de la liste de validation des données en insérant un symbole
Toujours afficher la flèche de la liste de validation des données en insérant un symbole
Actuellement, Excel ne propose pas de solution intégrée pour garder la flèche du menu déroulant visible en permanence. Cependant, vous pouvez obtenir un effet similaire en insérant manuellement un symbole (comme une flèche) à côté de la cellule de la liste de validation des données, ce qui simule visuellement un indicateur de menu déroulant toujours affiché. Cette approche est simple et efficace pour les petits tableaux ou lorsque seules quelques listes déroulantes doivent être mises en évidence.
1. Sélectionnez la cellule immédiatement à droite de votre liste de validation des données (par exemple, D1 si votre menu déroulant est en C1). Allez dans Insérer > Symbole. Cela ouvre la boîte de dialogue Symbole.

2. Dans la boîte de dialogue Symbole sous l'onglet Symboles sélectionnez Wingdings 3 dans le menu Police déroulant. Faites défiler pour trouver un symbole de flèche vers le bas approprié et sélectionnez-le.
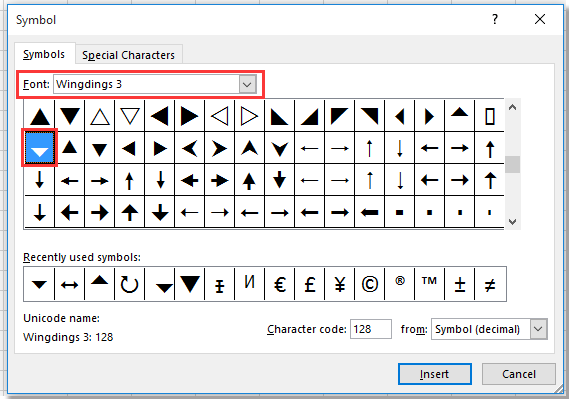
3. Cliquez sur Insérer puis fermez la boîte de dialogue. Le symbole de la flèche apparaît maintenant dans D1. Ajustez la largeur de colonne ou la hauteur de ligne si nécessaire, afin que la taille de la flèche corresponde étroitement à celle de la flèche de validation des données par défaut. Cela améliore l’apparence et évite de perturber les utilisateurs.
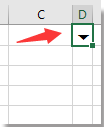
4. Pour une meilleure cohérence visuelle, vous pouvez formater la cellule de la flèche pour qu'elle ressemble davantage à un bouton de menu déroulant réel. Sélectionnez D1 et utilisez Accueil > Couleur de remplissage (choisissez « Gris25% Arrière-plan2 »), puis définissez la Couleur de police sur « Blanc, Arrière-plan 1, 50 % plus foncé ».
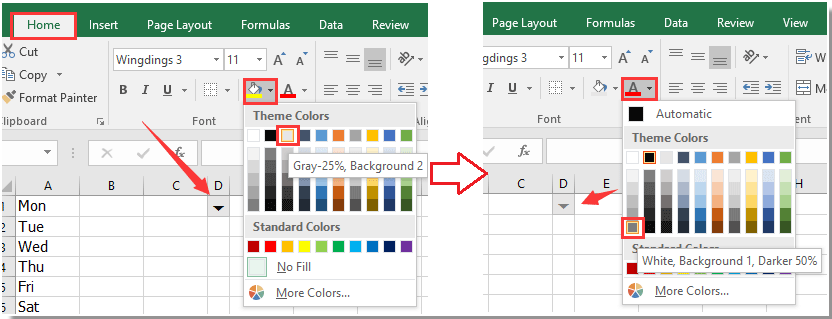
Désormais, même lorsque la cellule avec la liste de validation des données n’est pas sélectionnée, le symbole de la flèche apparaîtra toujours à côté, servant d’indicateur visuel clair. Cela est particulièrement utile pour les classeurs utilisés par plusieurs personnes ou pour les grandes feuilles où les emplacements des listes déroulantes pourraient autrement être négligés.
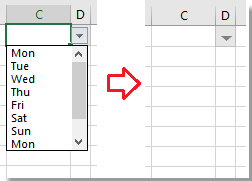
Conseils :
- Si vous avez de nombreuses listes déroulantes dans votre feuille de calcul, insérer manuellement des flèches peut être chronophage. Dans ces cas-là, envisagez d’utiliser des solutions automatisées ou basées sur la mise en forme (voir ci-dessous).
- Si vous réorganisez votre feuille ou insérez/supprimez des colonnes, n’oubliez pas d’ajuster le placement des symboles pour qu’ils restent alignés avec vos cellules de menu déroulant.
Créez facilement une liste déroulante dynamique à 2 niveaux ou à plusieurs niveaux dans Excel |
| Dans Excel, créer une liste déroulante à 2 niveaux ou à plusieurs niveaux est complexe. L'utilitaire Liste déroulante dynamique de Kutools pour Excel peut vous aider. Tout ce que vous avez à faire est d'organiser les données comme indiqué dans l'exemple, puis sélectionnez la plage de données et la plage de sortie, et laissez l'utilitaire faire le reste. 30 jours d'essai gratuit ! |
 |
| Kutools pour Excel : avec plus de 300 outils Excel pratiques, libre d'essayer sans limitation pendant 30 jours. |
Meilleurs outils de productivité pour Office
Améliorez vos compétences Excel avec Kutools pour Excel, et découvrez une efficacité incomparable. Kutools pour Excel propose plus de300 fonctionnalités avancées pour booster votre productivité et gagner du temps. Cliquez ici pour obtenir la fonctionnalité dont vous avez le plus besoin...
Office Tab apporte l’interface par onglets à Office, simplifiant considérablement votre travail.
- Activez la modification et la lecture par onglets dans Word, Excel, PowerPoint, Publisher, Access, Visio et Project.
- Ouvrez et créez plusieurs documents dans de nouveaux onglets de la même fenêtre, plutôt que dans de nouvelles fenêtres.
- Augmente votre productivité de50 % et réduit des centaines de clics de souris chaque jour !
Tous les modules complémentaires Kutools. Une seule installation
La suite Kutools for Office regroupe les modules complémentaires pour Excel, Word, Outlook & PowerPoint ainsi qu’Office Tab Pro, idéal pour les équipes travaillant sur plusieurs applications Office.
- Suite tout-en-un — modules complémentaires Excel, Word, Outlook & PowerPoint + Office Tab Pro
- Un installateur, une licence — installation en quelques minutes (compatible MSI)
- Une synergie optimale — productivité accélérée sur l’ensemble des applications Office
- Essai complet30 jours — sans inscription, ni carte bancaire
- Meilleure valeur — économisez par rapport à l’achat d’add-ins individuels
