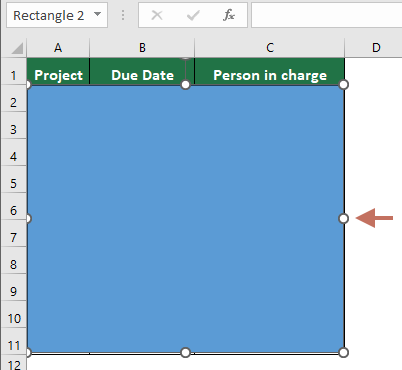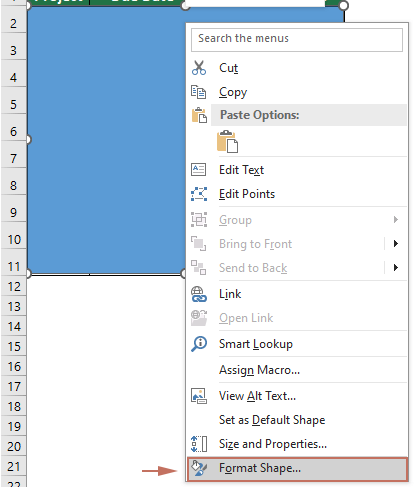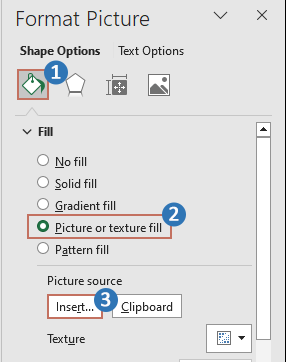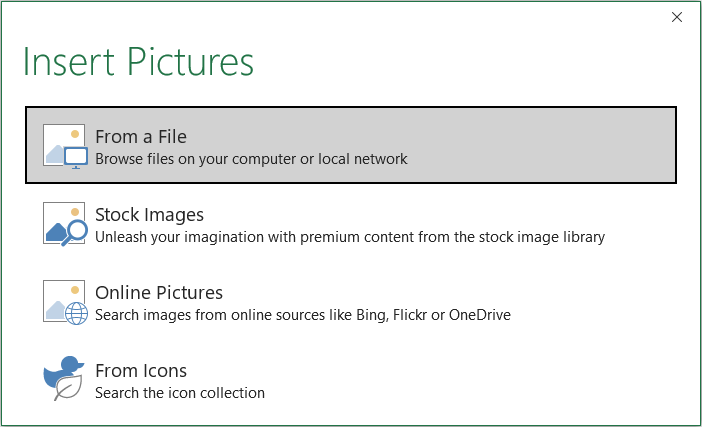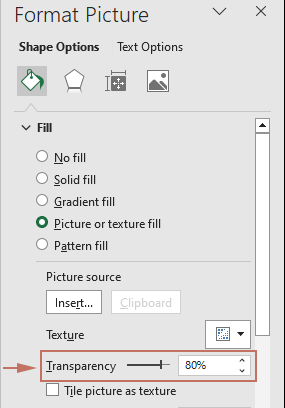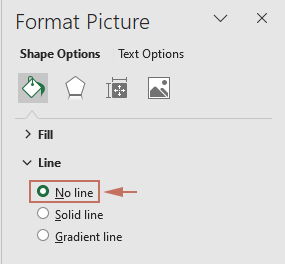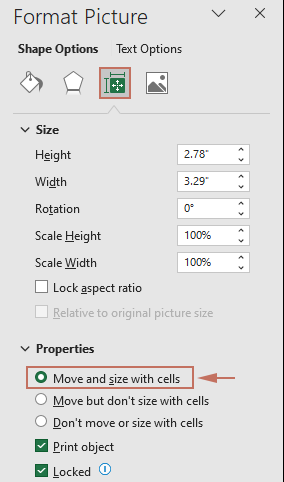Insérer une image de fond derrière les cellules dans Excel – Un guide complet
Dans Excel, placer une image de fond derrière les cellules peut améliorer l'attrait visuel et le professionnalisme de vos rapports et présentations. Que ce soit pour intégrer discrètement un logo d'entreprise derrière des données, définir un filigrane pour la sécurité du document, ou ajouter un graphique décoratif pour renforcer l'identité de la marque, ce guide vous montrera comment insérer efficacement des images de fond qui se positionnent derrière les données du tableur. En suivant les méthodes décrites ici, en utilisant à la fois les fonctionnalités natives d'Excel et les fonctions avancées de Kutools pour Excel, vous apprendrez à intégrer en toute transparence des images dans vos feuilles de calcul sans perturber la visibilité de vos données.

- Utilisation de la fonctionnalité Arrière-plan
- Utiliser Kutools pour ajouter facilement une image de fond comme filigrane
Insérer une image de fond dans une feuille de calcul entière
Ajouter une image de fond à votre feuille de calcul entière peut fournir un élément de design subtil qui n'interfère pas avec la lisibilité des données. Cette section décrit deux façons de mettre cela en œuvre.
Insérer un arrière-plan derrière les cellules avec la fonction Arrière-plan
Il existe une fonction Arrière-plan qui peut insérer une image derrière les cellules dans la feuille de calcul active.
1. Cliquez sur Mise en page > Arrière-plan. Voir capture d'écran :
2. Ensuite, une boîte de dialogue Insérer des images apparaît, cliquez sur le bouton Parcourir à côté de Depuis un fichier, puis sélectionnez une image que vous souhaitez définir comme arrière-plan depuis un dossier dans la boîte de dialogue Arrière-plan de la feuille . Voir capture d'écran :

3. Cliquez sur Insérer. Et l'image de fond a été insérée derrière les cellules.
Astuce : Pour supprimer l'arrière-plan, cliquez sur Mise en page > Supprimer l'arrière-plan.
Utiliser Kutools pour ajouter facilement une image de fond comme filigrane
Pour les utilisateurs qui souhaitent plus de contrôle sur la position et l'apparence de leurs images, Kutools pour Excel offre une solution améliorée. Il vous permet d'ajouter facilement des images comme filigranes.
Après avoir installé Kutools pour Excel, veuillez procéder comme suit :(Téléchargement gratuit de Kutools pour Excel maintenant !)
1. Cliquez sur Kutools > Insérer > Insérer un filigrane.
2. Dans la boîte de dialogue Insérer un filigrane vous pouvez choisir d'insérer un filigrane image depuis un dossier ou un filigrane texte avec mise en forme, voir capture d'écran :

3. Cliquez sur Appliquer ou Ok, puis l'image de fond a été insérée.
- Par défaut, lorsque vous insérez un filigrane image dans la boîte de dialogue Insérer un filigrane, l'option Érosion est cochée par défaut. Si vous ne cochez pas l'option Érosion, le filigrane apparaîtra comme ci-dessous :

- Pour supprimer le filigrane, cliquez sur Kutools > Supprimer > Supprimer le filigrane.

Insérer une image de fond dans une plage spécifique de cellules
Parfois, vous devrez peut-être mettre en avant une section particulière de votre feuille de calcul ou simplement améliorer une plage spécifique de cellules avec une image de fond. Cette technique peut attirer l'attention sur des zones clés, rendant votre présentation de données plus efficace. Cette section vous montrera comment accomplir cette tâche.
- Allez dans l'onglet Insérer et cliquez sur Formes > Rectangle.
 Rectangle sous l'onglet Insérer"/>
Rectangle sous l'onglet Insérer"/> - Dessinez un rectangle sur la plage spécifique de cellules où vous souhaitez afficher l'image de fond.
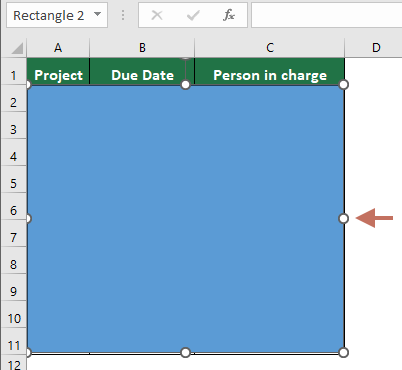
- Cliquez avec le bouton droit sur la forme et sélectionnez Format de la forme dans le menu contextuel.
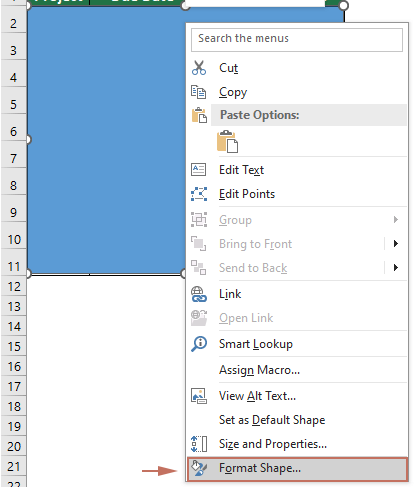
- Le volet Format de l'image est désormais affiché à droite de la feuille de calcul. Vous devez :
- Rester dans l'onglet Remplissage et ligne.
- Sélectionnez l'option Remplissage par image ou texture dans la section Remplissage.
- Cliquez sur le bouton Insérer.
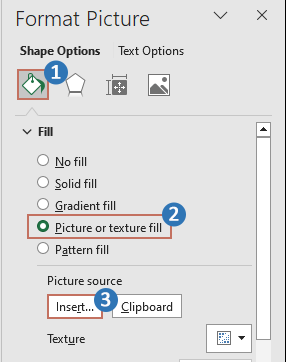
- Dans la boîte de dialogue Insérer des images, accédez au chemin souhaité et sélectionnez l'image que vous souhaitez utiliser comme arrière-plan.
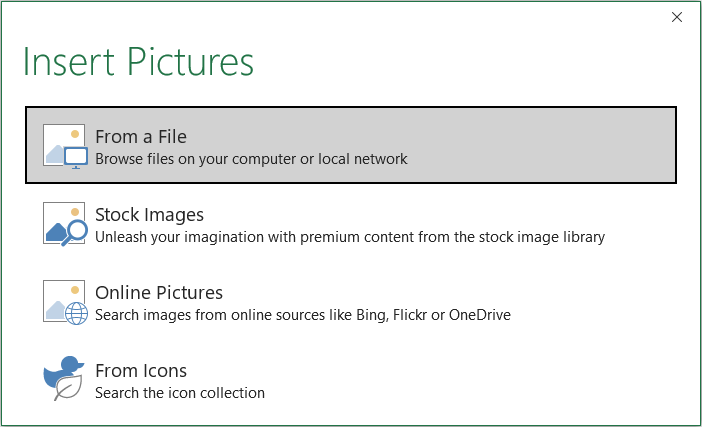
- Après avoir inséré l'image, elle couvrira la plage spécifiée. Pour qu'elle apparaisse comme un arrière-plan, ajustez la transparence de l'image en utilisant le curseur de transparence dans le volet Format de l'image.
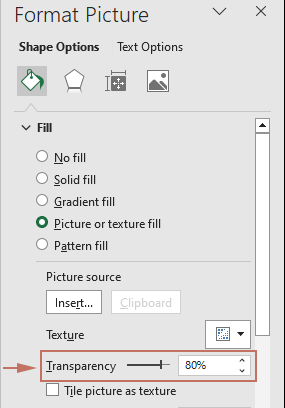
- Dans la section Ligne, choisissez l'option Aucune ligne.
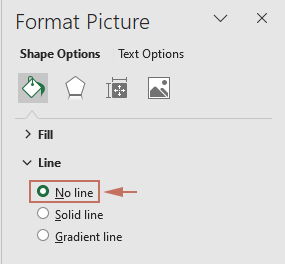
- Allez dans l'onglet Taille et propriétés, assurez-vous que l'option Déplacer et dimensionner avec les cellules est sélectionnée dans la section Propriétés.
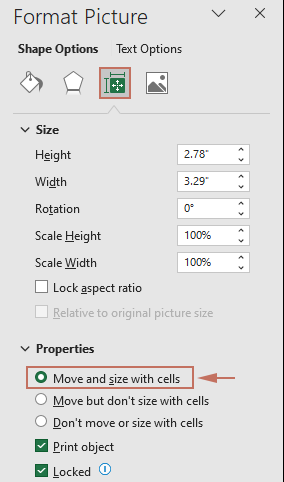
Résultat
Vous avez maintenant inséré une image de fond dans une plage spécifique de cellules.

Insérer un arrière-plan derrière le contenu des cellules
Articles connexes
Comment supprimer rapidement un filigrane dans Excel ?
Comment supprimer/masquer un filigrane de numéro de page dans Excel ?
Meilleurs outils de productivité pour Office
Améliorez vos compétences Excel avec Kutools pour Excel, et découvrez une efficacité incomparable. Kutools pour Excel propose plus de300 fonctionnalités avancées pour booster votre productivité et gagner du temps. Cliquez ici pour obtenir la fonctionnalité dont vous avez le plus besoin...
Office Tab apporte l’interface par onglets à Office, simplifiant considérablement votre travail.
- Activez la modification et la lecture par onglets dans Word, Excel, PowerPoint, Publisher, Access, Visio et Project.
- Ouvrez et créez plusieurs documents dans de nouveaux onglets de la même fenêtre, plutôt que dans de nouvelles fenêtres.
- Augmente votre productivité de50 % et réduit des centaines de clics de souris chaque jour !
Tous les modules complémentaires Kutools. Une seule installation
La suite Kutools for Office regroupe les modules complémentaires pour Excel, Word, Outlook & PowerPoint ainsi qu’Office Tab Pro, idéal pour les équipes travaillant sur plusieurs applications Office.
- Suite tout-en-un — modules complémentaires Excel, Word, Outlook & PowerPoint + Office Tab Pro
- Un installateur, une licence — installation en quelques minutes (compatible MSI)
- Une synergie optimale — productivité accélérée sur l’ensemble des applications Office
- Essai complet30 jours — sans inscription, ni carte bancaire
- Meilleure valeur — économisez par rapport à l’achat d’add-ins individuels


 Rectangle sous l'onglet Insérer"/>
Rectangle sous l'onglet Insérer"/>