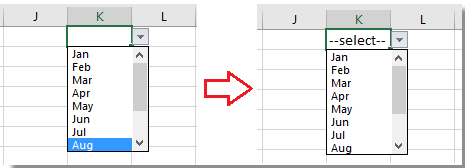Comment définir/afficher une valeur pré-sélectionnée pour une liste déroulante dans Excel ?
Par défaut, la liste déroulante générale que vous avez créée est vide avant que vous ne choisissiez une valeur dans la liste. Mais dans certains cas, vous pouvez souhaiter afficher ou définir une valeur pré-sélectionnée/valeur par défaut pour la liste déroulante avant que les utilisateurs ne sélectionnent une option dans la liste, comme le montre la capture d'écran ci-dessous. Cet article peut vous aider.
Définir une valeur par défaut (valeur pré-sélectionnée) pour une liste déroulante avec une formule
Pour définir une valeur par défaut pour la liste déroulante, vous devez d'abord créer une liste déroulante générale, puis utiliser une formule.
1. Créez une liste déroulante. Sélectionnez une cellule ou une plage où vous souhaitez placer la liste déroulante, ici K1, et cliquez sur Données > Validation des données. Voir la capture d'écran :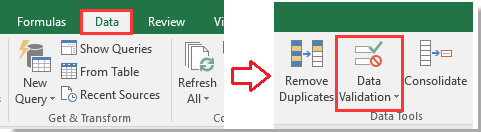
2. Ensuite, dans la fenêtre Validation des données sous l'onglet Options sélectionnez Liste dans Autoriser la liste, puis sélectionnez les valeurs que vous souhaitez afficher dans la liste déroulante dans la zone de texte Source Voir la capture d'écran :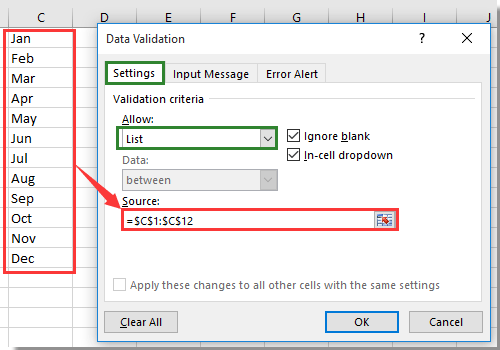
3. Cliquez ensuite sur l'onglet Alerte d'erreur dans la fenêtre Validation des données et décochez l'option Afficher une alerte d'erreur après la saisie de données invalides Voir la capture d'écran :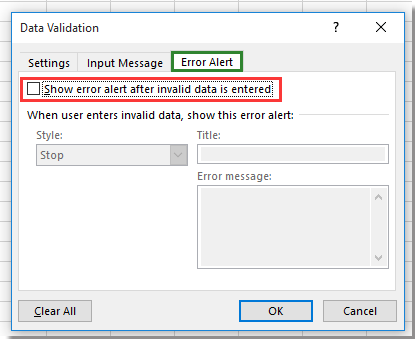
4. Cliquez sur OK pour fermer la fenêtre, allez à la liste déroulante et saisissez cette formule =SI(J1=""; "--sélectionner--") dedans, puis appuyez sur la touche Entrée Voir la capture d'écran :
Astuce : Dans la formule, J1 est une cellule vide à côté de K1, assurez-vous que cette cellule est bien vide, et "--sélectionner--" est la valeur pré-sélectionnée que vous souhaitez afficher, et vous pouvez les modifier selon vos besoins.
5. Maintenez ensuite la cellule de la liste déroulante sélectionnée, et cliquez sur Données > Validation des données pour afficher à nouveau la fenêtre Validation des données puis rendez-vous dans l'onglet Alerte d'erreur et cochez à nouveau l'option Afficher une alerte d'erreur après la saisie de données invalides Voir la capture d'écran :
7. Cliquez sur OK, maintenant, avant que les utilisateurs ne sélectionnent des valeurs dans la liste déroulante, une valeur par défaut s'affiche dans la cellule spécifiée contenant la liste déroulante.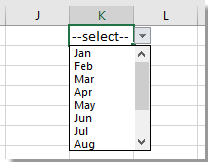
Remarque : Lorsqu'une valeur est sélectionnée dans la liste déroulante, la valeur par défaut disparaît.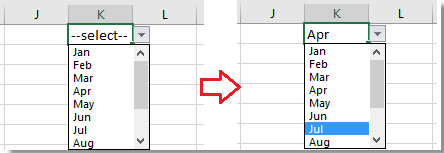
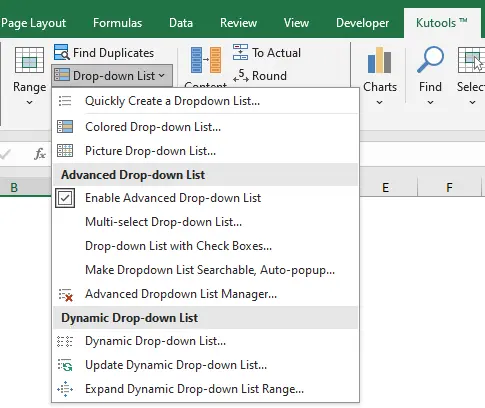
Améliorez vos listes déroulantes Excel avec les fonctionnalités avancées de Kutools
Augmentez votre productivité grâce aux capacités améliorées des listes déroulantes de Kutools pour Excel. Cet ensemble de fonctionnalités dépasse les fonctions de base d'Excel pour rationaliser votre flux de travail, y compris :
- Liste déroulante multi-sélection : Sélectionnez plusieurs entrées simultanément pour une gestion efficace des données.
- Liste déroulante avec cases à cocher : Améliorez l'interaction utilisateur et la clarté dans vos feuilles de calcul.
- Liste déroulante dynamique : Se met automatiquement à jour en fonction des modifications apportées aux données, garantissant ainsi l'exactitude.
- Liste déroulante avec recherche : Localisez rapidement les entrées nécessaires, gagnant du temps et réduisant les tracas.
Articles connexes
Comment toujours afficher la liste de validation des données dans Excel ?
Comment créer une liste déroulante avec un symbole dans Excel ?
Comment afficher à nouveau les flèches disparues des listes déroulantes dans Excel ?
Meilleurs outils de productivité pour Office
Améliorez vos compétences Excel avec Kutools pour Excel, et découvrez une efficacité incomparable. Kutools pour Excel propose plus de300 fonctionnalités avancées pour booster votre productivité et gagner du temps. Cliquez ici pour obtenir la fonctionnalité dont vous avez le plus besoin...
Office Tab apporte l’interface par onglets à Office, simplifiant considérablement votre travail.
- Activez la modification et la lecture par onglets dans Word, Excel, PowerPoint, Publisher, Access, Visio et Project.
- Ouvrez et créez plusieurs documents dans de nouveaux onglets de la même fenêtre, plutôt que dans de nouvelles fenêtres.
- Augmente votre productivité de50 % et réduit des centaines de clics de souris chaque jour !
Tous les modules complémentaires Kutools. Une seule installation
La suite Kutools for Office regroupe les modules complémentaires pour Excel, Word, Outlook & PowerPoint ainsi qu’Office Tab Pro, idéal pour les équipes travaillant sur plusieurs applications Office.
- Suite tout-en-un — modules complémentaires Excel, Word, Outlook & PowerPoint + Office Tab Pro
- Un installateur, une licence — installation en quelques minutes (compatible MSI)
- Une synergie optimale — productivité accélérée sur l’ensemble des applications Office
- Essai complet30 jours — sans inscription, ni carte bancaire
- Meilleure valeur — économisez par rapport à l’achat d’add-ins individuels