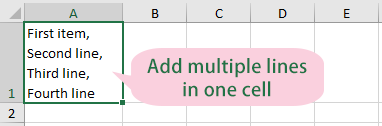Ajouter plusieurs lignes dans une seule cellule dans Excel – guide facile
Vous êtes-vous déjà retrouvé dans une situation où vous deviez entrer plusieurs lignes de contenu dans une seule cellule Excel ? Dans ce guide facile, nous allons vous montrer comment ajouter efficacement plusieurs lignes dans une seule cellule Excel.
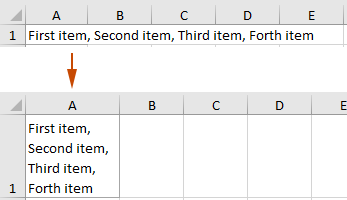
Ajouter plusieurs lignes dans une seule cellule
Cette section présente deux méthodes fréquemment utilisées pour vous aider à ajouter facilement plusieurs lignes dans une seule cellule Excel.
Ajouter plusieurs lignes dans une seule cellule en utilisant Alt + Entrée
Dans Microsoft Word et des applications similaires, appuyer sur la touche Entrée crée une nouvelle ligne. Cependant, dans Excel, appuyer sur la touche "Entrée" déplace le curseur vers la cellule située sous celle actuelle. Pour ajouter plusieurs lignes dans une seule cellule Excel, vous devez utiliser les touches "Alt" + "Entrée". Voici comment procéder :
- Sélectionnez une cellule où vous souhaitez entrer du contenu avec plusieurs lignes, comme A1 dans ce cas.
- Tapez le contenu de la première ligne, par exemple, je tape “Premier élément,”, maintenez la touche "Alt" enfoncée puis appuyez sur la touche "Entrée" pour démarrer une nouvelle ligne dans la cellule actuelle.
 Astuce : Si vous utilisez un système "Mac", appuyez sur les touches "Option" + "Entrée".
Astuce : Si vous utilisez un système "Mac", appuyez sur les touches "Option" + "Entrée". - Tapez les lignes suivantes et répétez l'étape 2 (appuyez sur "Alt" + "Entrée") pour chaque ligne.
- Après avoir tapé la dernière ligne, appuyez sur "Entrée" pour terminer la saisie.
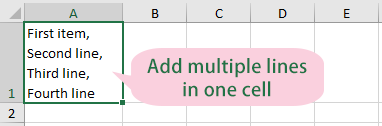
- Si la cellule contient déjà du contenu et que vous souhaitez séparer ce contenu en plusieurs lignes, placez simplement le curseur à l'endroit du texte où vous souhaitez commencer une nouvelle ligne, puis appuyez sur "Alt" + "Entrée".
- Supprimer facilement tous les sauts de ligne des cellules sélectionnées dans ExcelLa fonctionnalité "Supprimer des caractères spécifiques" de "Kutools pour Excel" peut vous aider à supprimer tous les sauts de ligne d'une ou plusieurs plages sélectionnées simultanément. Téléchargez Kutools pour Excel maintenant !

Ajouter plusieurs lignes en adaptant un texte très long sur plusieurs lignes
L'utilisation de la fonctionnalité "Retour automatique à la ligne" dans Excel vous permet d'afficher le contenu d'une cellule sur plusieurs lignes, surtout lorsque le contenu est trop long pour tenir dans la largeur de la cellule. Voici comment cela fonctionne et ses avantages :
- Sélectionnez une cellule (A1 dans ce cas) que vous souhaitez afficher sur plusieurs lignes.
- Sous l'onglet "Accueil", cliquez sur "Retour automatique à la ligne" dans le groupe "Alignement".

Résultat
Le texte dans la cellule sélectionnée A1 est désormais affiché sur plusieurs lignes. Voir capture d'écran :
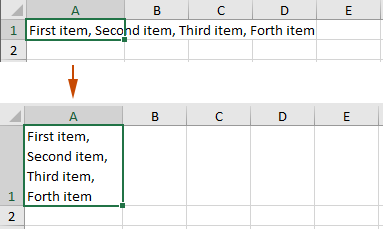
- Lorsque la fonction "Retour automatique à la ligne" est activée pour une cellule, Excel insère automatiquement des sauts de ligne aux points appropriés en fonction de la largeur de la cellule. Cela signifie que le texte passera à une nouvelle ligne dans la cellule lorsqu'il atteindra la limite de la cellule.
- La hauteur de la cellule s'ajuste automatiquement pour accueillir le texte mis en forme, garantissant ainsi que tout le contenu est visible sans avoir besoin d'ajuster manuellement les dimensions de la cellule.
- Si vous modifiez la largeur de la colonne, le texte se reformate pour s'adapter à la nouvelle largeur, offrant ainsi une solution flexible pour différents agencements et conceptions.
Articles connexes
Supprimer toutes les lignes vides ou seulement la première ligne dans une cellule
Ce tutoriel fournit deux codes VBA pour vous aider à supprimer toutes les lignes vides ou seulement la première ligne des cellules sélectionnées dans Excel.
Compter le nombre de lignes (sauts de ligne) dans une cellule
Ce tutoriel explique comment compter le nombre de lignes dans une cellule Excel.
Remplacer les virgules par des nouvelles lignes (Alt + Entrée) dans les cellules
Ce tutoriel propose des méthodes pour vous aider à remplacer les virgules par des nouvelles lignes dans les cellules sélectionnées dans Excel.
Meilleurs outils de productivité pour Office
Améliorez vos compétences Excel avec Kutools pour Excel, et découvrez une efficacité incomparable. Kutools pour Excel propose plus de300 fonctionnalités avancées pour booster votre productivité et gagner du temps. Cliquez ici pour obtenir la fonctionnalité dont vous avez le plus besoin...
Office Tab apporte l’interface par onglets à Office, simplifiant considérablement votre travail.
- Activez la modification et la lecture par onglets dans Word, Excel, PowerPoint, Publisher, Access, Visio et Project.
- Ouvrez et créez plusieurs documents dans de nouveaux onglets de la même fenêtre, plutôt que dans de nouvelles fenêtres.
- Augmente votre productivité de50 % et réduit des centaines de clics de souris chaque jour !
Tous les modules complémentaires Kutools. Une seule installation
La suite Kutools for Office regroupe les modules complémentaires pour Excel, Word, Outlook & PowerPoint ainsi qu’Office Tab Pro, idéal pour les équipes travaillant sur plusieurs applications Office.
- Suite tout-en-un — modules complémentaires Excel, Word, Outlook & PowerPoint + Office Tab Pro
- Un installateur, une licence — installation en quelques minutes (compatible MSI)
- Une synergie optimale — productivité accélérée sur l’ensemble des applications Office
- Essai complet30 jours — sans inscription, ni carte bancaire
- Meilleure valeur — économisez par rapport à l’achat d’add-ins individuels