Comment augmenter la taille de police d'une liste déroulante dans Excel ?
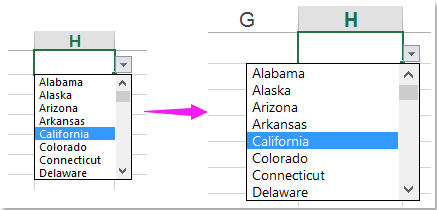
La liste déroulante est une fonctionnalité très utile dans Excel. Lorsque vous créez une liste déroulante dans votre feuille de calcul, avez-vous déjà essayé d'augmenter la taille de police de la liste déroulante pour rendre l'enregistrement sélectionné plus grand et plus lisible, comme le montre la capture d'écran à gauche ? Cet article discutera d'une solution de contournement pour résoudre ce problème.
Augmenter la taille de police de la liste déroulante avec un code VBA pour agrandir le zoom
Augmenter la taille de police de la liste déroulante avec un code VBA pour agrandir le zoom
En fait, il n'y a pas de méthode directe pour augmenter la taille de police d'une liste déroulante, mais vous pouvez appliquer le code VBA suivant pour modifier le paramètre de zoom des cellules de la liste déroulante afin que le texte apparaisse plus grand. Veuillez procéder comme suit :
1. Allez dans la feuille de calcul qui contient la liste déroulante dont vous souhaitez augmenter la taille de police.
2. Faites un clic droit sur l'onglet de la feuille, puis sélectionnez Affichage du code dans le menu contextuel. Dans la fenêtre Microsoft Visual Basic for Applications qui s'affiche, copiez et collez le code suivant dans la fenêtre Module vide :
Code VBA : Augmenter la taille de police de la liste déroulante pour agrandir le zoom des cellules
Private Sub Worksheet_SelectionChange(ByVal Target As Range)
'updateby Extendoffice
On Error GoTo LZoom
Dim xZoom As Long
xZoom = 100
If Target.Validation.Type = xlValidateList Then xZoom = 130
LZoom:
ActiveWindow.Zoom = xZoom
End Sub
3. Ensuite, enregistrez et fermez ce code. Maintenant, lorsque vous cliquez sur les cellules de la liste déroulante, le zoom de la cellule sera agrandi et la liste déroulante apparaîtra plus grande. Cependant, lorsque vous cliquez sur d'autres cellules qui ne contiennent pas de liste déroulante, le zoom de la cellule reviendra à la normale.
Remarque : Dans le code ci-dessus, xZoom = 130 changera le zoom des cellules de la liste déroulante à 130. Vous pouvez modifier cette valeur de zoom selon vos besoins.
Créer une liste déroulante avec des cases à cocher dans Excel
Si vous avez besoin de créer une liste déroulante avec plusieurs cases à cocher afin de sélectionner plusieurs éléments de la liste dans une seule cellule, il se peut qu'il n'y ait pas de solution directe pour résoudre cette tâche. Mais Kutools pour Excel propose une fonctionnalité étonnante - Ajouter des cases à cocher à la liste déroulante. Avec cette fonctionnalité, vous pouvez rapidement créer une liste déroulante avec des cases à cocher dans une plage spécifiée, dans la feuille de calcul actuelle, le classeur actuel ou tous les classeurs ouverts selon vos besoins. Cliquez pour télécharger Kutools pour Excel !
Démo : Augmenter la taille de police de la liste déroulante avec un code VBA pour agrandir le zoom
Meilleurs outils de productivité pour Office
Améliorez vos compétences Excel avec Kutools pour Excel, et découvrez une efficacité incomparable. Kutools pour Excel propose plus de300 fonctionnalités avancées pour booster votre productivité et gagner du temps. Cliquez ici pour obtenir la fonctionnalité dont vous avez le plus besoin...
Office Tab apporte l’interface par onglets à Office, simplifiant considérablement votre travail.
- Activez la modification et la lecture par onglets dans Word, Excel, PowerPoint, Publisher, Access, Visio et Project.
- Ouvrez et créez plusieurs documents dans de nouveaux onglets de la même fenêtre, plutôt que dans de nouvelles fenêtres.
- Augmente votre productivité de50 % et réduit des centaines de clics de souris chaque jour !
Tous les modules complémentaires Kutools. Une seule installation
La suite Kutools for Office regroupe les modules complémentaires pour Excel, Word, Outlook & PowerPoint ainsi qu’Office Tab Pro, idéal pour les équipes travaillant sur plusieurs applications Office.
- Suite tout-en-un — modules complémentaires Excel, Word, Outlook & PowerPoint + Office Tab Pro
- Un installateur, une licence — installation en quelques minutes (compatible MSI)
- Une synergie optimale — productivité accélérée sur l’ensemble des applications Office
- Essai complet30 jours — sans inscription, ni carte bancaire
- Meilleure valeur — économisez par rapport à l’achat d’add-ins individuels