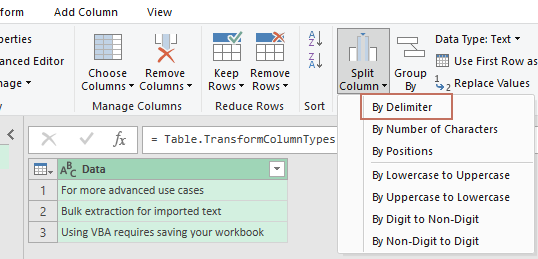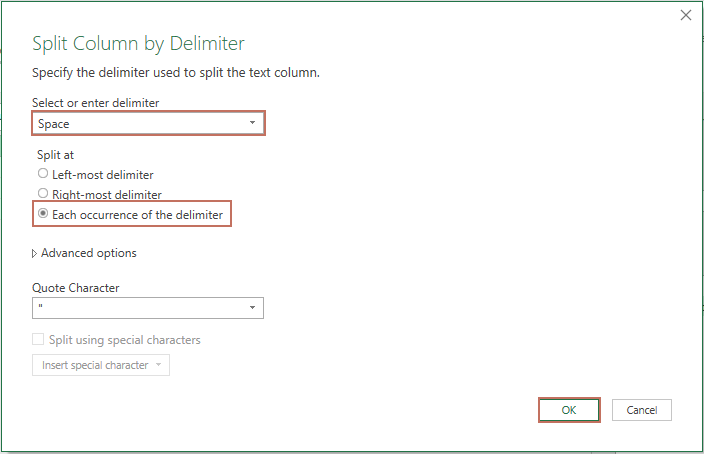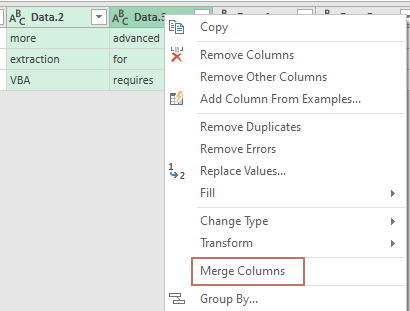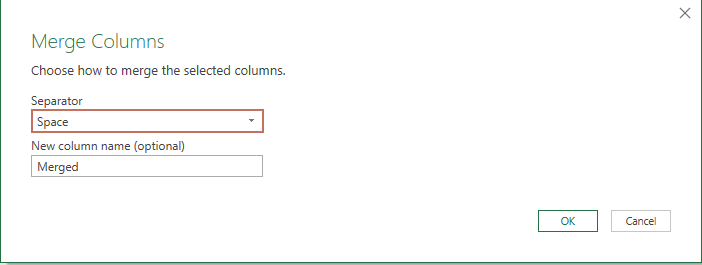Comment extraire les deux ou n premiers ou derniers mots d'une chaîne de texte ?
Lorsque vous travaillez avec de grands ensembles de données textuelles dans Excel, il est souvent nécessaire d'extraire certains mots à l'intérieur de chaque cellule, comme les premiers mots, les derniers mots ou les mots à une position spécifique. Les scénarios courants incluent l'extraction des noms, adresses, mots-clés ou identifiants uniques à partir de cellules contenant des entrées de texte à plusieurs mots, surtout lorsque les données sont séparées par des espaces. Par exemple, vous pourriez avoir une cellule contenant une phrase ou un code produit, et vous voulez extraire les trois premiers mots, ou juste les deux derniers mots pour un traitement ultérieur. Excel ne dispose pas d'une fonction directe intégrée pour cela, mais il existe plusieurs approches pour obtenir une extraction flexible de mots, chacune adaptée à différentes tailles de données et besoins. Cet article présentera des formules, des outils pratiques et des techniques d'automatisation supplémentaires pour vous aider à extraire efficacement le premier, dernier ou n-ième mot(s) d'une chaîne de texte dans Excel.

Extraire les deux premiers ou n premiers mots d'une chaîne de texte avec des formules
Extraire les deux derniers ou n derniers mots d'une chaîne de texte avec une formule
Extraire le premier ou le n-ième mot d'une chaîne de texte avec une fonction pratique
Extraire des mots avec une macro VBA (premier, dernier ou n-ième mot)
Extraire des mots en utilisant Power Query (diviser et recombiner)
Extraire les deux premiers ou n premiers mots d'une chaîne de texte avec des formules
Pour extraire les premiers mots d'une valeur de cellule, vous pouvez utiliser les formules suivantes. Cela est particulièrement utile si vous avez un délimiteur de mots constant (comme un espace), et que vous souhaitez prendre, par exemple, les trois premiers mots d'une cellule. Ces formules sont faciles à appliquer, fonctionnent bien pour des jeux de données de taille modérée et peuvent être adaptées pour extraire n’importe quel nombre de mots au début.
Entrez l'une des formules ci-dessous dans une cellule vide (comme C2), puis faites glisser la poignée de remplissage vers le bas pour remplir la formule dans toutes les lignes pertinentes. Vous verrez le nombre souhaité de premiers mots extraits de chaque chaîne de texte, comme illustré dans la capture d'écran ci-dessous.

Explication et conseils :
1. Dans l'exemple de formule ci-dessus, A2 fait référence à la cellule qui contient votre texte original, et 3 est le nombre de mots que vous souhaitez extraire. Modifiez ces références selon vos besoins pour vos données.
2. Si le nombre de mots que vous souhaitez extraire varie par ligne et est spécifié dans la colonne B, vous pouvez utiliser la formule flexible suivante :

Cette formule vous permet de spécifier dynamiquement le nombre de mots à extraire en référençant une cellule (par exemple, B2). Assurez-vous que B2 contient un entier valide.
3. Si votre texte est séparé par d'autres délimiteurs (comme une virgule ou un point-virgule), vous pouvez adapter la formule en remplaçant le caractère espace (" ") par votre délimiteur spécifique.
4. Soyez vigilant aux doubles espaces au début/fin ou aux espaces consécutifs multiples, car ils peuvent influencer le résultat. L'application de SUPPRESPACE aide à éliminer les espaces supplémentaires.
5. Si le nombre total de mots dans une cellule est inférieur au nombre que vous essayez d'extraire, la formule retournera le texte complet sans erreur.
Extraire les deux derniers ou n derniers mots d'une chaîne de texte avec une formule
Pour extraire les derniers mots d'une chaîne de texte (tels que les deux derniers ou les n derniers mots), la formule suivante vous aidera. Cette méthode est efficace pour les jeux de données où vous devez extraire systématiquement les mots finaux, tels que les noms de famille, les extensions de fichiers ou les identifiants à la fin d’une cellule de texte.
Veuillez copier et coller la formule ci-dessous dans une cellule vide où vous souhaitez afficher le résultat. Après avoir saisi la formule, faites glisser la poignée de remplissage vers le bas pour l'appliquer aux autres lignes.

- A2 : cellule source contenant le texte.
- 3 : le nombre de derniers mots que vous souhaitez récupérer. Pour extraire les 5 derniers mots, changez simplement 3 par 5 dans la formule.
- Si la cellule contient moins de mots au total que le nombre demandé, elle renverra simplement tous les mots disponibles dans cette cellule.
- Si vos données sont séparées par un autre délimiteur (virgule, tabulation), ajustez la formule en conséquence.
- Un espacement complexe ou incohérent dans vos données peut entraîner des résultats inexacts ; nettoyez votre texte avant d'appliquer la formule si possible.
Extraire le premier ou le n-ième mot d'une chaîne de texte avec une fonction pratique
Si vous avez besoin d'extraire uniquement le premier ou un mot spécifique (n-ième) d'une chaîne de texte, et préférez une solution qui ne nécessite pas de mémoriser ou modifier des formules complexes, vous pouvez utiliser Kutools pour Excel. La fonction Extraire le n-ième mot dans une cellule vous permet de sélectionner facilement une position de mot spécifique dans une cellule, ce qui la rend adaptée à une utilisation occasionnelle ou répétée. Cette approche est recommandée si vous souhaitez une solution rapide, pilotée par menu, avec un risque minimal d'erreurs et sans saisie manuelle de formules.
Après avoir installé Kutools pour Excel, procédez comme suit :
1. Sélectionnez une cellule où vous souhaitez afficher le résultat extrait. Puis allez à Kutools > Assistant de formule > Assistant de formule, comme indiqué dans la capture d'écran :
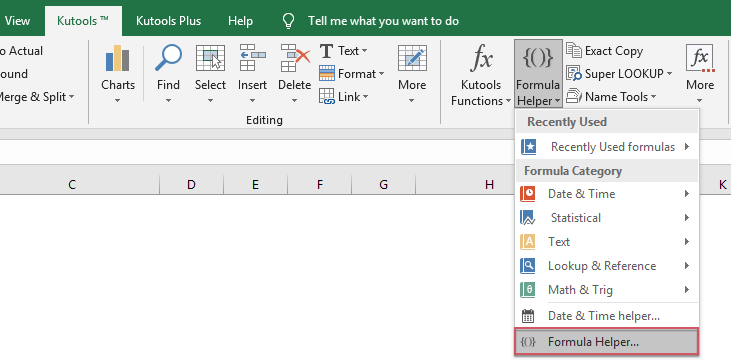
2. Dans la boîte de dialogue Assistant de formule, effectuez les étapes suivantes :
- Sélectionnez Texte dans la liste déroulante Type de formule.
- Choisissez Extraire le n-ième mot dans une cellule dans la liste des formules.
- Spécifiez votre cellule source dans la zone de texte Cellule, et tapez la position du mot souhaitée (par exemple, 2 pour le deuxième mot) dans la zone de texte Le N-ième.
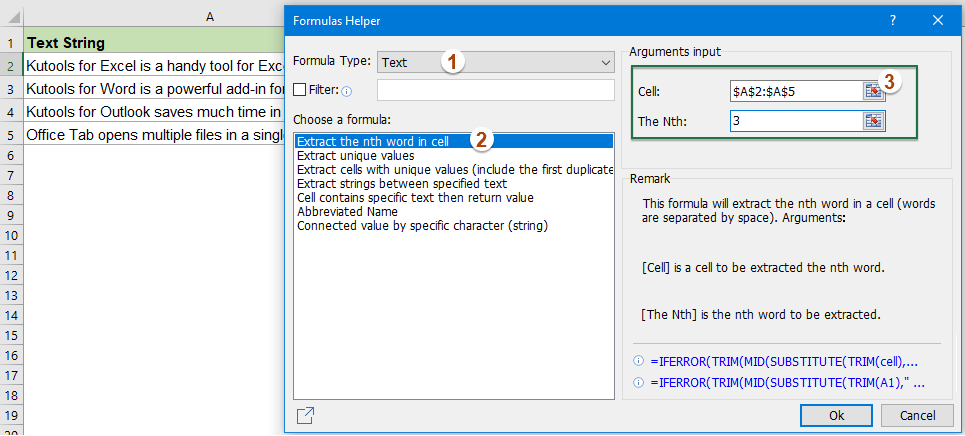
3. Cliquez sur OK pour retourner le résultat, puis faites glisser la poignée de remplissage vers le bas pour appliquer la même logique au reste de votre liste. Consultez l'illustration :

Cette méthode est adaptée lorsque les exigences d'extraction changent souvent, ou lorsque vous souhaitez une interface guidée au lieu de créer des formules personnalisées à chaque fois.
Extraire des mots avec une macro VBA (premier, dernier ou n-ième mot)
Pour des cas d'utilisation plus avancés – comme extraire dynamiquement le premier, dernier ou un n-ième mot spécifique d'un texte, ou lors du traitement de grands ensembles de données fréquemment mis à jour – une macro VBA offre plus de flexibilité et d'automatisation que les formules seules. VBA vous permet de créer un outil réutilisable capable de traiter rapidement de nombreuses cellules, vous permettant de personnaliser les mots ou groupes de mots à extraire en fonction de vos besoins. Cela peut être particulièrement utile si vous devez régulièrement manipuler du texte de la même manière ou éviter des formules imbriquées complexes.
Scénarios typiques : Extraction en masse pour du texte importé, nettoyage par lots, ou préparation de rapports standardisés.
1. Ouvrez l'éditeur VBA en cliquant sur Développeur > Visual Basic. Dans la fenêtre Microsoft Visual Basic for Applications, sélectionnez Insertion > Module et collez le code suivant dans le nouveau module :
Sub ExtractWord()
Dim Rng As Range
Dim Cell As Range
Dim WordPos As Integer
Dim Words() As String
Dim ExtractedWord As String
On Error Resume Next
xTitleId = "KutoolsforExcel"
Set Rng = Application.Selection
Set Rng = Application.InputBox("Select range to extract word from", xTitleId, Rng.Address, Type:=8)
WordPos = Application.InputBox("Enter which word number to extract (1=first,2=second, etc., or -1 for last)", xTitleId, 1, Type:=1)
Application.ScreenUpdating = False
For Each Cell In Rng
Words = Split(Application.Trim(Cell.Value), " ")
If WordPos = -1 Then
If UBound(Words) >= 0 Then
ExtractedWord = Words(UBound(Words))
Else
ExtractedWord = ""
End If
ElseIf WordPos >= 1 And WordPos <= UBound(Words) + 1 Then
ExtractedWord = Words(WordPos - 1)
Else
ExtractedWord = ""
End If
Cell.Offset(0, 1).Value = ExtractedWord
Next Cell
Application.ScreenUpdating = True
MsgBox "Extraction complete! Results placed in the column to the right.", vbInformation, xTitleId
End Sub2. Exécutez la macro en cliquant sur le ![]() bouton Exécuter ou en appuyant sur F5. La macro vous invitera à sélectionner votre plage de données, à demander quelle position de mot extraire (par exemple, 1 pour le premier mot, -1 pour le dernier mot), puis placera le mot extrait dans la colonne adjacente à droite. Assurez-vous que votre délimiteur est un espace, ou adaptez la
bouton Exécuter ou en appuyant sur F5. La macro vous invitera à sélectionner votre plage de données, à demander quelle position de mot extraire (par exemple, 1 pour le premier mot, -1 pour le dernier mot), puis placera le mot extrait dans la colonne adjacente à droite. Assurez-vous que votre délimiteur est un espace, ou adaptez la Split fonction pour d'autres délimiteurs si nécessaire.
Cette approche VBA rend l'extraction répétitive et en masse beaucoup plus rapide et convient parfaitement lorsque les solutions basées sur des formules deviennent encombrantes. Remarque : Enregistrez toujours votre classeur avant d'exécuter des macros, et assurez-vous que les macros sont activées dans vos paramètres de sécurité.
Extraire des mots en utilisant Power Query (diviser et recombiner)
Lors de la gestion de grands tableaux ou de tâches d'importation/exportation récurrentes, Power Query offre une alternative robuste pour extraire et manipuler des mots de chaînes de texte. Power Query, accessible sous l'onglet Données sous Obtenir & Transformer les données, vous permet de diviser visuellement le texte par des délimiteurs (espaces, virgules, etc.), d'extraire le(s) mot(s) requis, puis de recombiner ou de charger les données dans Excel. Ce processus est hautement répétable et adapté au nettoyage de données en vrac, surtout lorsque vous traitez des centaines ou des milliers de lignes.
Principaux avantages : Cohérence pour une utilisation récurrente, interface visuelle, facile à ajuster si les exigences de position des mots changent.
Étapes d'opération :
- Sélectionnez votre plage de données et choisissez Données > À partir du tableau/plage pour charger vos données dans Power Query. Si vous y êtes invité, confirmez/créez votre tableau.
- Dans l'éditeur Power Query, sélectionnez la colonne contenant votre texte.
- Cliquez sur Diviser la colonne > Par délimiteur
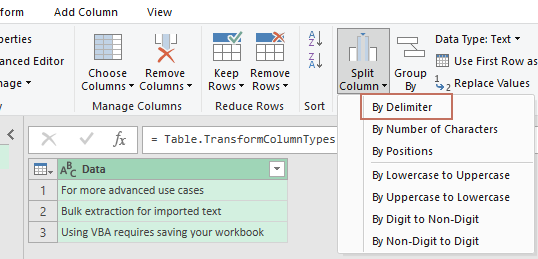
- Sélectionnez Espace ou entrez votre délimiteur personnalisé, puis choisissez Diviser à - Chaque occurrence du délimiteur. Cliquez ensuite sur OK.
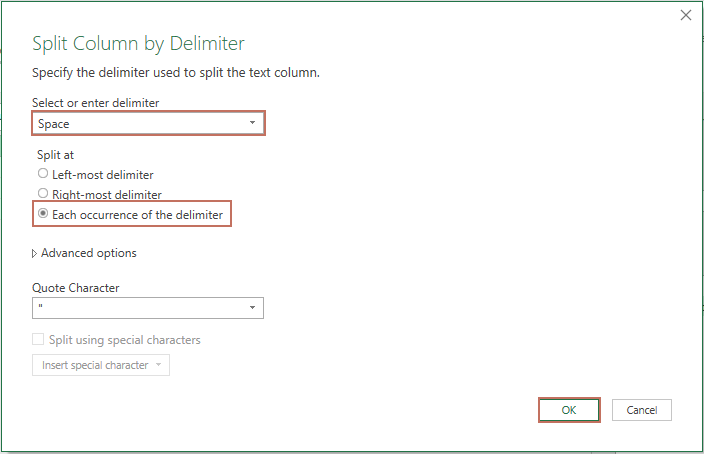
- Chaque mot du texte apparaîtra maintenant dans sa propre colonne (par exemple, Colonne1, Colonne2, etc.). Si vous souhaitez extraire les deux premiers mots, recomposez les mots divisés. Sélectionnez les colonnes correspondantes, faites un clic droit sur l'en-tête, puis sélectionnez Fusionner les colonnes dans le menu contextuel.
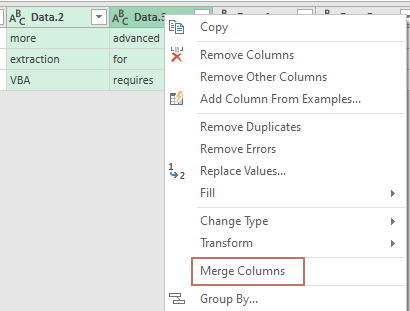
- Choisissez votre délimiteur préféré (par exemple, espace ou virgule) et cliquez sur OK.
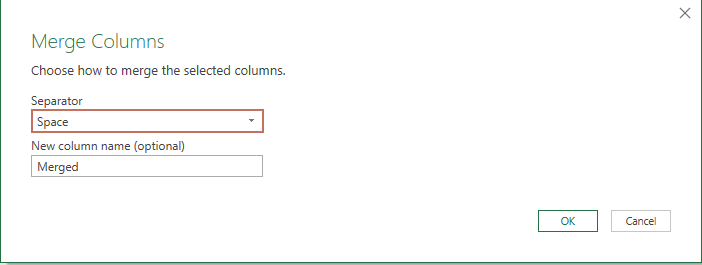
- Enfin, cliquez sur Fermer et charger pour charger vos résultats dans une nouvelle feuille de calcul du classeur actuel.
Power Query facilite également la réutilisation du processus, car vous pouvez actualiser la requête si votre table sous-jacente change, garantissant des résultats cohérents sans réapplication manuelle de formules ou macros. N’oubliez pas de vérifier le nombre de colonnes que Power Query produit et tenez compte des mots manquants dans les chaînes de texte plus courtes.
Plus d'articles connexes :
- Extraire plusieurs lignes d'une cellule
- Si vous avez une liste de chaînes de texte séparées par des sauts de ligne (ce qui se produit en appuyant sur Alt + Entrée lors de la saisie du texte), et que vous souhaitez extraire ces lignes de texte dans plusieurs cellules comme illustré dans la capture d'écran ci-dessous. Comment pourriez-vous résoudre cela avec une formule dans Excel ?
- Extraire une sous-chaîne d'une chaîne de texte dans Excel
- Il peut s'agir d'une tâche courante pour vous que d'extraire des sous-chaînes de chaînes de texte. Dans Excel, il n'y a pas de fonction directe pour cela, mais, avec l'aide des fonctions GAUCHE, DROITE, STXT et RECHERCHE, vous pouvez extraire divers types de sous-chaînes selon vos besoins.
- Extraire du texte entre parenthèses d'une chaîne de texte
- S'il y a une partie du texte entourée de parenthèses dans une chaîne de texte, vous devez maintenant extraire tout le texte entre les parenthèses comme indiqué dans la capture d'écran suivante. Comment pourriez-vous résoudre cette tâche dans Excel rapidement et facilement ?
- Extraire un mot commençant par un caractère spécifique dans Excel
- Par exemple, vous pourriez avoir besoin d'extraire le mot qui commence par un caractère spécifique « = » pour chaque cellule comme indiqué dans la capture d'écran ci-dessous. Comment pourriez-vous résoudre cette tâche rapidement et facilement dans Excel ?
- Extraire le texte après la dernière occurrence d'un caractère spécifique
- Si vous avez une liste de chaînes de texte complexes contenant plusieurs délimiteurs (prenons l'exemple de la capture d'écran ci-dessous, qui contient des tirets, des virgules, des espaces dans une donnée cellulaire), et que vous souhaitez trouver la position de la dernière occurrence du tiret, puis extraire la sous-chaîne après celui-ci.
Meilleurs outils de productivité pour Office
Améliorez vos compétences Excel avec Kutools pour Excel, et découvrez une efficacité incomparable. Kutools pour Excel propose plus de300 fonctionnalités avancées pour booster votre productivité et gagner du temps. Cliquez ici pour obtenir la fonctionnalité dont vous avez le plus besoin...
Office Tab apporte l’interface par onglets à Office, simplifiant considérablement votre travail.
- Activez la modification et la lecture par onglets dans Word, Excel, PowerPoint, Publisher, Access, Visio et Project.
- Ouvrez et créez plusieurs documents dans de nouveaux onglets de la même fenêtre, plutôt que dans de nouvelles fenêtres.
- Augmente votre productivité de50 % et réduit des centaines de clics de souris chaque jour !
Tous les modules complémentaires Kutools. Une seule installation
La suite Kutools for Office regroupe les modules complémentaires pour Excel, Word, Outlook & PowerPoint ainsi qu’Office Tab Pro, idéal pour les équipes travaillant sur plusieurs applications Office.
- Suite tout-en-un — modules complémentaires Excel, Word, Outlook & PowerPoint + Office Tab Pro
- Un installateur, une licence — installation en quelques minutes (compatible MSI)
- Une synergie optimale — productivité accélérée sur l’ensemble des applications Office
- Essai complet30 jours — sans inscription, ni carte bancaire
- Meilleure valeur — économisez par rapport à l’achat d’add-ins individuels