Comment utiliser une case à cocher pour masquer/afficher des lignes ou des colonnes dans Excel ?
Dans certains cas, vous pouvez souhaiter un contrôle plus dynamique de l'affichage de votre feuille de calcul Excel, par exemple en affichant ou masquant des lignes ou des colonnes spécifiques avec une simple interaction. Par exemple, vous pourriez utiliser une case à cocher pour révéler facilement des détails supplémentaires ou des résumés au besoin, ou pour désencombrer votre feuille de calcul en masquant les informations rarement utilisées. Une exigence courante est de basculer la visibilité de certaines lignes ou colonnes en cochant ou décochant simplement une case à cocher ActiveX. Ce guide couvre les étapes détaillées pour y parvenir en utilisant VBA, fournit des scénarios applicables, explique les segments de code clés et propose des solutions pratiques alternatives pour une flexibilité accrue dans Excel.
Utiliser une case à cocher pour masquer/afficher des lignes ou des colonnes avec du code VBA
Utiliser une case à cocher pour masquer/afficher des lignes ou des colonnes avec du code VBA
L'utilisation de VBA et d'une case à cocher Contrôle ActiveX vous permet de masquer ou d'afficher automatiquement des lignes ou des colonnes spécifiques, rendant la gestion des données dans des classeurs complexes plus simple. Cette solution est idéale lorsque vous souhaitez un contrôle en temps réel sur une feuille de calcul - par exemple, en révélant des sections confidentielles aux utilisateurs autorisés ou en basculant entre des vues résumées et détaillées.
1. Insérez une case à cocher Contrôle ActiveX sur votre feuille de calcul. Pour ce faire, cliquez sur Développeur > Insérer > Case à cocher (Contrôle ActiveX) et dessinez la case à cocher où vous le souhaitez.
Cliquez avec le bouton droit sur la case à cocher nouvellement insérée et sélectionnez Afficher le code dans le menu contextuel. Cette action ouvre directement la fenêtre de l'éditeur VBA connectée au code d'événement de votre case à cocher. Voir capture d'écran :
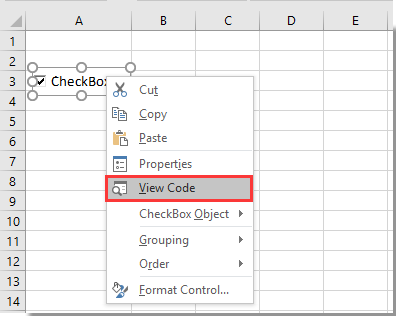
2. Dans la fenêtre Microsoft Visual Basic for Applications qui s'ouvre, copiez et collez le code VBA suivant dans la fenêtre Code.
Code VBA : Utiliser une case à cocher pour masquer/afficher des lignes ou des colonnes
Private Sub CheckBox1_Click()
[C:D].EntireColumn.Hidden = Not CheckBox1
End SubRemarques et conseils :
- Dans l'exemple de code VBA, [C:D].EntireColumn contrôle le masquage et le démasquage des colonnes C et D. Changez cette plage pour correspondre aux lignes ou colonnes que vous souhaitez basculer. Par exemple, vous pouvez utiliser
[A:A].EntireColumnpour une seule colonne ou[6:9].EntireRowpour les lignes 6 à 9. - Pour appliquer le code aux lignes plutôt qu'aux colonnes, modifiez la partie concernée de [C:D].EntireColumn en [6:9].EntireRow. Cela masquera ou affichera les lignes 6 à 9 lorsque vous cochez ou décochez la case.
3. Après avoir terminé le code, appuyez sur Alt + Q pour quitter et revenir à votre feuille de calcul depuis l'éditeur Microsoft Visual Basic for Applications.
4. Assurez-vous de quitter le Mode Création en cliquant sur le bouton Mode Création sous l'onglet Développeur. Cela vous permet d'interagir avec la case à cocher en tant qu'utilisateur plutôt qu'en tant qu'éditeur.
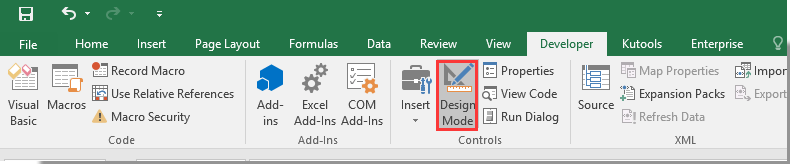
Maintenant, chaque fois que vous cochez ou décochez la case à cocher, les lignes ou colonnes spécifiées seront automatiquement affichées ou masquées. Cette fonctionnalité interactive est particulièrement utile pour les tableaux de bord, les rapports flexibles ou les feuilles de calcul destinées à des utilisateurs ayant des besoins d'information variables.

Découvrez la magie d'Excel avec Kutools AI
- Exécution intelligente : Effectuez des opérations sur les cellules, analysez les données et créez des graphiques, le tout piloté par des commandes simples.
- Formules personnalisées : Générez des formules adaptées pour rationaliser vos flux de travail.
- Codage VBA : Écrivez et implémentez du code VBA sans effort.
- Interprétation des formules : Comprenez facilement des formules complexes.
- Traduction de texte : Surmontez les barrières linguistiques dans vos feuilles de calcul.
Articles connexes :
- Comment masquer/afficher des lignes ou des colonnes avec un signe plus ou moins dans Excel ?
- Comment masquer des lignes en fonction de la date du jour dans Excel ?
- Comment masquer une case à cocher lorsque la ligne est masquée dans Excel ?
Meilleurs outils de productivité pour Office
Améliorez vos compétences Excel avec Kutools pour Excel, et découvrez une efficacité incomparable. Kutools pour Excel propose plus de300 fonctionnalités avancées pour booster votre productivité et gagner du temps. Cliquez ici pour obtenir la fonctionnalité dont vous avez le plus besoin...
Office Tab apporte l’interface par onglets à Office, simplifiant considérablement votre travail.
- Activez la modification et la lecture par onglets dans Word, Excel, PowerPoint, Publisher, Access, Visio et Project.
- Ouvrez et créez plusieurs documents dans de nouveaux onglets de la même fenêtre, plutôt que dans de nouvelles fenêtres.
- Augmente votre productivité de50 % et réduit des centaines de clics de souris chaque jour !
Tous les modules complémentaires Kutools. Une seule installation
La suite Kutools for Office regroupe les modules complémentaires pour Excel, Word, Outlook & PowerPoint ainsi qu’Office Tab Pro, idéal pour les équipes travaillant sur plusieurs applications Office.
- Suite tout-en-un — modules complémentaires Excel, Word, Outlook & PowerPoint + Office Tab Pro
- Un installateur, une licence — installation en quelques minutes (compatible MSI)
- Une synergie optimale — productivité accélérée sur l’ensemble des applications Office
- Essai complet30 jours — sans inscription, ni carte bancaire
- Meilleure valeur — économisez par rapport à l’achat d’add-ins individuels