Comment créer un lien hypertexte vers un graphique dans Excel ?
Dans Excel, créer un lien hypertexte est facile pour la plupart des utilisateurs, mais avez-vous déjà essayé de créer un lien hypertexte vers un graphique dans Excel, ce qui signifie que vous cliquez sur une valeur et ensuite vous êtes redirigé vers un graphique dans une autre feuille ? Généralement, il n'y a aucun moyen de créer directement un lien hypertexte vers un graphique. Cependant, dans cet article, je vais vous présenter une méthode intéressante pour résoudre ce problème.
Créer un lien hypertexte vers un graphique avec un bouton et VBA
Supprimer tous les liens hypertexte d'une sélection/feuille/classeur
 Pour créer un lien hypertexte vers un graphique, nous devons insérer un bouton puis appliquer un code macro.
Pour créer un lien hypertexte vers un graphique, nous devons insérer un bouton puis appliquer un code macro.
1. Sélectionnez une feuille où vous souhaitez placer le bouton, puis cliquez sur Développeur > Insérer > Bouton. Voir capture d'écran :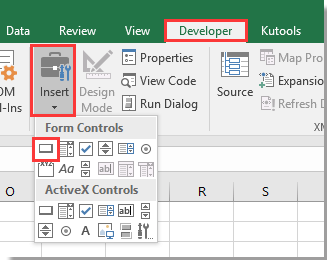
Astuce : Si l' Développeur onglet est masqué, vous pouvez vous référer à cet article Comment afficher/l'onglet développeur dans le ruban Excel 2007/2010/2013 ? pour l'afficher.
2. Faites glisser le curseur pour dessiner un bouton dans la feuille selon vos besoins, puis cliquez sur le bouton OK dans la fenêtre contextuelle Attribuer une macro . Voir captures d'écran :
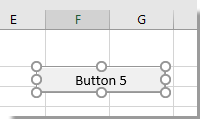
3. Placez le curseur sur le bouton jusqu'à ce que le curseur en forme de flèche se transforme en curseur de saisie de texte, puis saisissez le texte souhaité dans le bouton. Voir capture d'écran :
4. Faites un clic droit sur le bouton pour afficher le menu contextuel, puis sélectionnez Attribuer une macro. Voir capture d'écran :
5. Ensuite, cliquez sur Nouveau dans la fenêtre Attribuer une macro pour afficher une fenêtre Microsoft Visual Basic pour Applications et collez le code macro : Sheets("Chart").Select entre les codes du script. Voir capture d'écran :
Astuce : Dans le code, Chart est le nom de la feuille où le graphique lié est placé, vous pouvez le modifier selon vos besoins.
6. Enregistrez le code et fermez la fenêtre. Maintenant, vous serez redirigé vers le graphique lorsque vous cliquerez sur le bouton.
 Supprimer tous les liens hypertexte d'une sélection/feuille/classeur
Supprimer tous les liens hypertexte d'une sélection/feuille/classeur
Parfois, il faut beaucoup de temps pour supprimer plusieurs liens hypertexte d'une sélection, d'une feuille ou d'un classeur. Toutefois, voici un outil puissant – Kutools pour Excel, avec son utilitaire Supprimer les liens hypertexte, vous pouvez rapidement gérer cela.
Activez la feuille dont vous souhaitez supprimer les liens hypertexte, puis cliquez sur Kutools > Lien > Supprimer les hyperliens et conserver la mise en forme > Plage sélectionnée/Feuille de calcul active/Feuilles de calcul sélectionnées/Toutes les feuilles de calcul. Voir capture d'écran :
Kutools pour Excel - Boostez Excel avec plus de 300 outils essentiels. Profitez de fonctionnalités IA gratuites en permanence ! Obtenez-le maintenant
Meilleurs outils de productivité pour Office
Améliorez vos compétences Excel avec Kutools pour Excel, et découvrez une efficacité incomparable. Kutools pour Excel propose plus de300 fonctionnalités avancées pour booster votre productivité et gagner du temps. Cliquez ici pour obtenir la fonctionnalité dont vous avez le plus besoin...
Office Tab apporte l’interface par onglets à Office, simplifiant considérablement votre travail.
- Activez la modification et la lecture par onglets dans Word, Excel, PowerPoint, Publisher, Access, Visio et Project.
- Ouvrez et créez plusieurs documents dans de nouveaux onglets de la même fenêtre, plutôt que dans de nouvelles fenêtres.
- Augmente votre productivité de50 % et réduit des centaines de clics de souris chaque jour !
Tous les modules complémentaires Kutools. Une seule installation
La suite Kutools for Office regroupe les modules complémentaires pour Excel, Word, Outlook & PowerPoint ainsi qu’Office Tab Pro, idéal pour les équipes travaillant sur plusieurs applications Office.
- Suite tout-en-un — modules complémentaires Excel, Word, Outlook & PowerPoint + Office Tab Pro
- Un installateur, une licence — installation en quelques minutes (compatible MSI)
- Une synergie optimale — productivité accélérée sur l’ensemble des applications Office
- Essai complet30 jours — sans inscription, ni carte bancaire
- Meilleure valeur — économisez par rapport à l’achat d’add-ins individuels