Comment coller des données dans des lignes vides alternées dans Excel?
Dans certains cas, pour une ligne copiée, vous devrez peut-être la coller dans plusieurs lignes vides en alternance dans une nouvelle plage dans Excel, comme illustré ci-dessous. Comment pouvez-vous y parvenir? Cet article vous aidera.
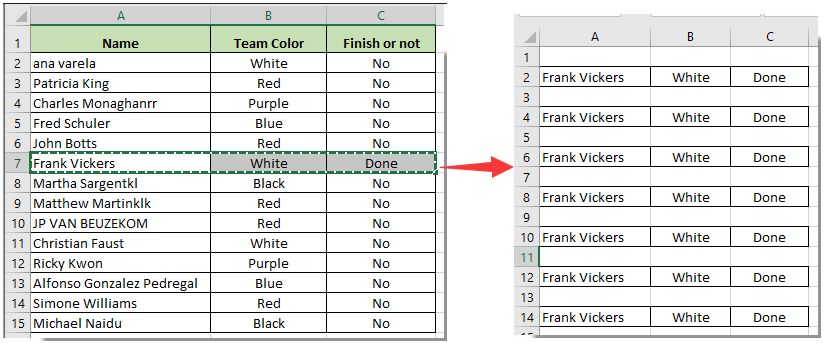
Coller les données dans des lignes vides alternées avec une formule et un filtre
Coller les données dans des lignes vides alternées avec une formule et un filtre
Il n'y a pas de méthode directe pour résoudre ce problème, mais vous pouvez y parvenir avec la petite astuce de cet article. Veuillez faire comme suit.
1. Sélectionnez une cellule vide (ici je sélectionne la cellule D2) dans la nouvelle plage dans laquelle vous devez coller les données copiées, puis entrez la formule = MOD (RANG (A1), 2).
2. Continuez à sélectionner la cellule D2, faites glisser la poignée de remplissage vers les cellules de la colonne. Voir la capture d'écran:
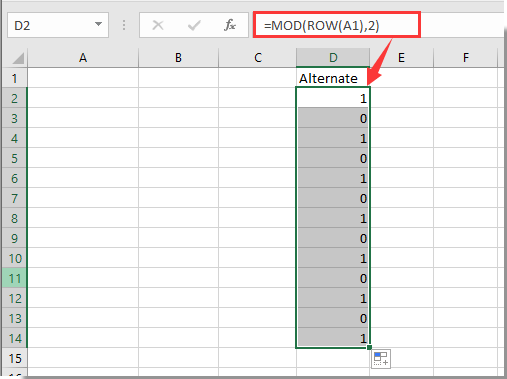
3. Sélectionnez ensuite la cellule D1, cliquez sur Données > Filtre pour activer la fonction Filtre.

4. Cliquez sur la flèche déroulante de la cellule D1, puis filtrez la colonne par numéro 1 et enfin cliquez sur le bouton OK. Voir la capture d'écran:
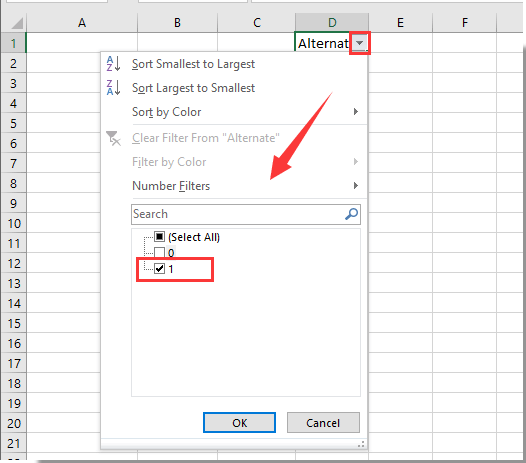
5. Les autres lignes vides sont maintenant filtrées. Veuillez copier les données, sélectionnez la plage filtrée, puis appuyez sur Ctrl + V touches simultanément pour coller les données.
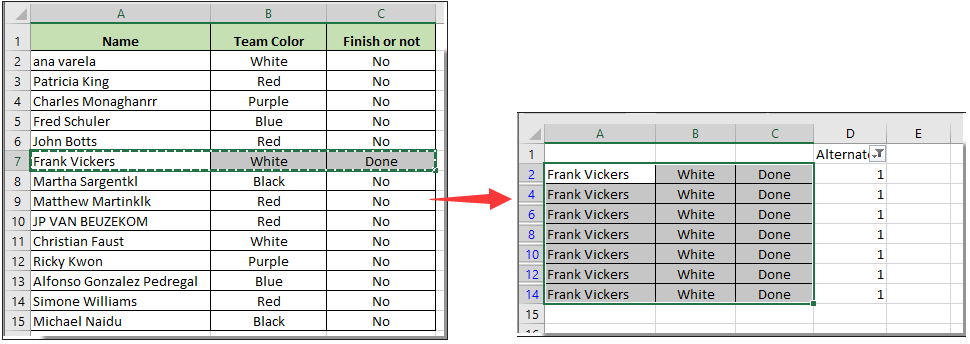
6. Cliquez Données > Filtre pour désactiver la fonction Filtre, puis supprimez la colonne d'assistance selon vos besoins. Voir la capture d'écran:
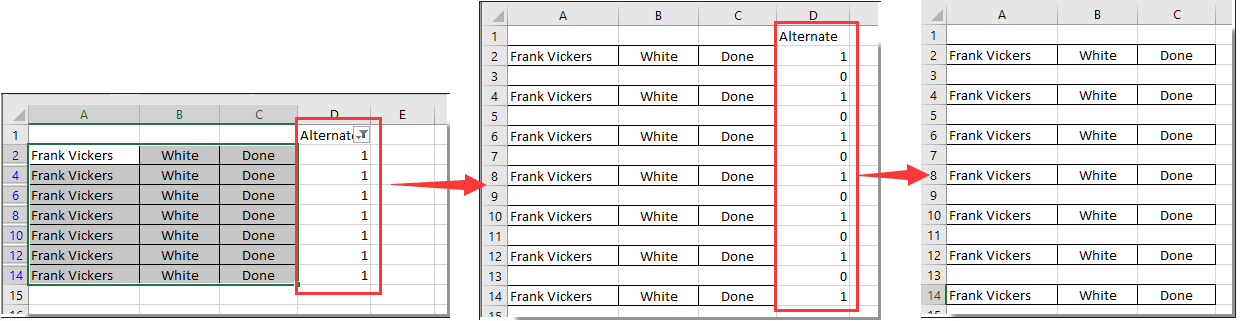
Meilleurs outils de productivité bureautique
Améliorez vos compétences Excel avec Kutools for Excel et faites l'expérience d'une efficacité comme jamais auparavant. Kutools for Excel offre plus de 300 fonctionnalités avancées pour augmenter la productivité et gagner du temps. Cliquez ici pour obtenir la fonctionnalité dont vous avez le plus besoin...

Office Tab apporte une interface à onglets à Office et facilite grandement votre travail
- Activer l'édition et la lecture par onglets dans Word, Excel, PowerPoint, Publisher, Access, Visio et Project.
- Ouvrez et créez plusieurs documents dans de nouveaux onglets de la même fenêtre, plutôt que dans de nouvelles fenêtres.
- Augmente votre productivité de 50% et réduit des centaines de clics de souris chaque jour!

