Comment convertir une date au format ordinal dans Excel ?
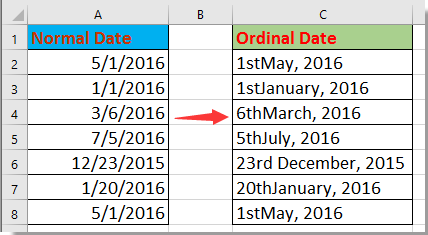
Convertir une date au format ordinal avec une formule
Convertir une date au format ordinal avec Kutools pour Excel
Convertir une date au format ordinal avec une fonction définie
Convertir un nombre cardinal en nombre ordinal avec Kutools pour Excel
 Convertir une date au format ordinal avec une formule
Convertir une date au format ordinal avec une formule
Voici une formule qui peut vous aider à convertir une date en ordinal.
Sélectionnez une cellule vide à côté de la date que vous souhaitez convertir au format ordinal, par exemple C2, et entrez cette formule
=JOUR(A2)&SI(OU(JOUR(A2)={1,2,3,21,22,23,31}),CHOISIR(1*DROITE(JOUR(A2),1),"er","e ","e "),"e")&TEXTE(A2,"mmmm, aaaa")
et appuyez sur Entrée puis faites glisser la poignée de recopie automatique sur les cellules où vous souhaitez convertir la date en ordinal. Voir capture d'écran :
Maintenant, les dates ont été converties en dates ordinales.
Remarque : Dans la formule, A2 est la date que vous souhaitez convertir en date ordinale, vous pouvez la modifier selon vos besoins.
 Convertir une date au format ordinal avec Kutools pour Excel
Convertir une date au format ordinal avec Kutools pour Excel
Après avoir installé gratuitement Kutools pour Excel, veuillez procéder comme suit :
Dans l'outil Assistant de formule de Kutools Pour Excel, vous pouvez utiliser la fonction Convertir une date en date ordinale pour changer rapidement une date Excel en date ordinale.
1. Sélectionnez une cellule qui servira à placer la date ordinale, cliquez sur Kutools > Assistant de formule > Date & Heure > Convertir une date en date ordinale.
2. Dans la Formules Helper boîte de dialogue, choisissez ou tapez la référence de cellule dans la section Date Par défaut, la référence de cellule est absolue, veuillez la changer en relative si vous souhaitez remplir automatiquement la formule dans d'autres cellules en utilisant la poignée de recopie automatique.
3. Cliquez sur Ok. Maintenant, la date a été changée en date ordinale. Sélectionnez la cellule résultat et faites glisser la poignée de recopie automatique sur les cellules pour appliquer cette formule.
 Convertir une date au format ordinal avec une fonction définie
Convertir une date au format ordinal avec une fonction définie
De plus, vous pouvez également appliquer une fonction définie pour convertir une date standard en date ordinale.
1. Appuyez sur Alt + F11 pour ouvrir la fenêtre Microsoft Visual Basic pour Applications.
2. Cliquez sur Insertion > Module, puis collez le code ci-dessous dans le script.
Code : Convertir une date en date ordinale
Function OrdinalDate(xDate As Date)
'UpdatebyExtendoffice20160705
Dim xDay As Integer
Dim xDayTxt As String
Dim xMonth As Integer
Dim xMonTxt As String
Dim xYear As Long
xDay = Day(xDate)
xMonth = Month(xDate)
xYear = Year(xDate)
Select Case xDay
Case 1: xDayTxt = "st"
Case 2: xDayTxt = "nd"
Case 3: xDayTxt = "rd"
Case 21: xDayTxt = "st"
Case 22: xDayTxt = "nd"
Case 23: xDayTxt = "rd"
Case 31: xDayTxt = "st"
Case Else: xDayTxt = "th"
End Select
xMonTxt = Switch(xMonth = 1, " January", _
xMonth = 2, " February", _
xMonth = 3, " March", _
xMonth = 4, " April", _
xMonth = 5, " May", _
xMonth = 6, " June", _
xMonth = 7, " July", _
xMonth = 8, " August", _
xMonth = 9, " September", _
xMonth = 10, " October", _
xMonth = 11, " November", _
xMonth = 12, " December")
OrdinalDate = xDay & xDayTxt & xMonTxt & " " & xYear
End Function
3. Enregistrez le code et fermez la fenêtre VBA, revenez pour sélectionner une cellule qui placera la date convertie, et entrez cette formule =OrdinalDate(J2), appuyez sur Entrée puis faites glisser la poignée de remplissage sur les cellules dont vous avez besoin. Voir capture d'écran :
Astuce : dans la formule, J2 est la date que vous souhaitez convertir en date ordinale, vous pouvez la changer selon vos besoins.
 Convertir un nombre cardinal en nombre ordinal avec Kutools pour Excel
Convertir un nombre cardinal en nombre ordinal avec Kutools pour Excel
Dans la plupart des cas, vous souhaiterez peut-être convertir des nombres en nombres ordinaux lorsque vous classez. Dans Excel, il n'y a aucune fonction intégrée capable de gérer cela, mais si vous avez Kutools pour Excel – un outil complémentaire pratique, son utilitaire Convertir un nombre en ordinal peut vous rendre service.
Sélectionnez les nombres que vous souhaitez convertir en ordinaux, puis cliquez sur Kutools > Texte > Convertir un nombre en ordinal. Voir capture d'écran :
Meilleurs outils de productivité pour Office
Améliorez vos compétences Excel avec Kutools pour Excel, et découvrez une efficacité incomparable. Kutools pour Excel propose plus de300 fonctionnalités avancées pour booster votre productivité et gagner du temps. Cliquez ici pour obtenir la fonctionnalité dont vous avez le plus besoin...
Office Tab apporte l’interface par onglets à Office, simplifiant considérablement votre travail.
- Activez la modification et la lecture par onglets dans Word, Excel, PowerPoint, Publisher, Access, Visio et Project.
- Ouvrez et créez plusieurs documents dans de nouveaux onglets de la même fenêtre, plutôt que dans de nouvelles fenêtres.
- Augmente votre productivité de50 % et réduit des centaines de clics de souris chaque jour !
Tous les modules complémentaires Kutools. Une seule installation
La suite Kutools for Office regroupe les modules complémentaires pour Excel, Word, Outlook & PowerPoint ainsi qu’Office Tab Pro, idéal pour les équipes travaillant sur plusieurs applications Office.
- Suite tout-en-un — modules complémentaires Excel, Word, Outlook & PowerPoint + Office Tab Pro
- Un installateur, une licence — installation en quelques minutes (compatible MSI)
- Une synergie optimale — productivité accélérée sur l’ensemble des applications Office
- Essai complet30 jours — sans inscription, ni carte bancaire
- Meilleure valeur — économisez par rapport à l’achat d’add-ins individuels