Comment formater des nombres en milliers, millions ou milliards dans Excel ?
Supposons que vous ayez une liste de grands nombres et que vous souhaitiez les formater en milliers, millions ou milliards pour qu'ils soient plus clairs et concis, comme le montre la capture d'écran suivante. Dans cet article, je vais expliquer comment formater rapidement des nombres en milliers, millions ou milliards dans Excel.

- Formater des nombres en milliers, millions, milliards séparément avec la fonction Format de cellule
- Formater des nombres en milliers, millions, milliards en fonction des nombres avec la fonction Format de cellule
- Convertir des nombres abrégés en nombres longs normaux (1K = 1000) avec une formule
Formater des nombres en milliers, millions, milliards séparément avec la fonction Format de cellule
Dans Excel, vous pouvez créer un format personnalisé avec la fonction Format de cellule pour résoudre cette tâche, veuillez procéder comme suit :
1. Sélectionnez la liste des nombres que vous souhaitez formater.
2. Faites ensuite un clic droit et choisissez Format de cellule dans le menu contextuel, voir la capture d'écran :

3. Dans la boîte de dialogue Format de cellule, sous l'onglet Nombre, sélectionnez Personnalisé dans le volet de gauche, puis entrez le code de format ci-dessous dans la zone de texte Type selon vos besoins :
- Formater des nombres en milliers : 0, "K"
- Formater des nombres en millions : 0,,"M"
- Formater des nombres en milliards : 0,,,"B"

4. Cliquez ensuite sur OK pour fermer la boîte de dialogue, et vos nombres seront formatés en milliers, millions ou milliards comme le montre la capture d'écran suivante :
 |  |  |  |
- Astuce : Si vous souhaitez formater les nombres en milliers ou millions avec des virgules comme le montre la capture d'écran suivante, appliquez ce format : #,##0,"K" ou #,##0,,"M" dans la boîte de dialogue Format de cellule.


Découvrez la magie d'Excel avec Kutools AI
- Exécution intelligente : Effectuez des opérations sur les cellules, analysez les données et créez des graphiques, le tout piloté par des commandes simples.
- Formules personnalisées : Générez des formules adaptées pour rationaliser vos flux de travail.
- Codage VBA : Écrivez et implémentez du code VBA sans effort.
- Interprétation des formules : Comprenez facilement des formules complexes.
- Traduction de texte : Surmontez les barrières linguistiques dans vos feuilles de calcul.
Formater des nombres en milliers, millions, milliards en fonction des nombres avec la fonction Format de cellule
Si vous souhaitez formater les nombres en milliers, millions ou milliards en fonction des nombres spécifiques au lieu d'un seul format de nombre. Par exemple, afficher 1 100 000 comme 1,1M et 110 000 comme 110,0K comme le montre la capture d'écran suivante.
 |  |
1. Sélectionnez les cellules contenant les nombres que vous souhaitez formater, puis faites un clic droit et choisissez Format de cellule dans le menu contextuel.
2. Dans la boîte de dialogue Format de cellule, sous l'onglet Nombre, sélectionnez Personnalisé dans le volet de gauche, puis entrez ce code de format dans la zone de texte Type : [<999950]0.0,"K";[<999950000]0.0,,"M";0.0,,,"B", voir la capture d'écran :
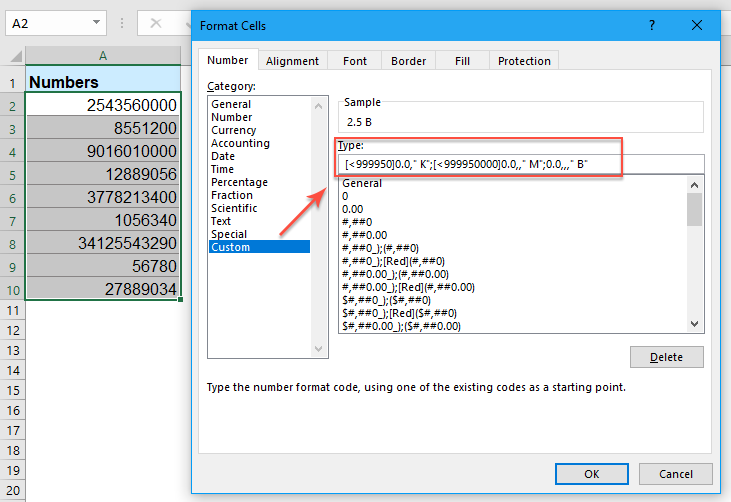
3. Cliquez ensuite sur le bouton OK, et tous les nombres seront formatés selon le format souhaité en fonction des nombres, voir la capture d'écran :
 |  |
Convertir des nombres abrégés en nombres longs normaux (1K = 1000) avec une formule
Parfois, vous souhaitez faire l'opération inverse pour convertir les nombres abrégés en nombres longs normaux comme le montre la capture d'écran ci-dessous :
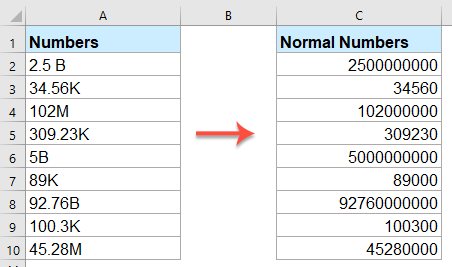
Veuillez entrer ou copier la formule ci-dessous dans une cellule vide où vous souhaitez obtenir le résultat :
Ensuite, faites glisser la poignée de recopie vers le bas jusqu'aux cellules où vous souhaitez appliquer cette formule, et tous les nombres abrégés auront été formatés en nombres longs normaux comme vous le souhaitez, voir la capture d'écran :

Plus d'articles relatifs au formatage de cellules :
- Formater la valeur de la cellule en rouge si négative et en vert si positive dans Excel
- S'il y a une longue liste de nombres dans votre feuille de calcul, vous souhaitez peut-être formater les valeurs négatives en rouge et les nombres positifs en vert pour une meilleure lisibilité. Dans Excel, il existe plusieurs méthodes pour traiter cette tâche rapidement et facilement.
- Formater un nombre en ordinal (1er, 2e, 3e) dans Excel
- Dans certains cas, nous devons formater des nombres en 1er, 2e, 3e, etc. lors du classement comme le montre la capture d'écran ci-dessous. Cependant, savez-vous comment formater ces nombres cardinaux en nombres ordinaux dans Excel ? En général, il n'y a pas de fonction intégrée pour convertir un nombre en 1er dans Excel, mais voici quelques astuces pour résoudre ce problème.
- Appliquer une validation des données pour forcer le format du numéro de téléphone dans Excel
- Il se peut qu'il existe différents formats de numéros de téléphone utilisables lors de la saisie dans un classeur Excel. Mais comment permettre qu'un seul format de numéro de téléphone soit saisi dans une colonne de la feuille de calcul ? Par exemple, je veux uniquement que le format de numéro de téléphone 123-456-7890 soit autorisé dans une feuille de calcul.
- Valider les adresses e-mail dans une colonne de la feuille de calcul
- Comme nous le savons tous, une adresse e-mail valide est composée de trois parties : le nom d'utilisateur, le symbole « @ » et le domaine. Parfois, vous ne voulez autoriser que la saisie de textes au format d'adresse e-mail dans une colonne spécifique de la feuille de calcul. Est-il possible de réaliser cette tâche dans Excel ?
Meilleurs outils de productivité pour Office
Améliorez vos compétences Excel avec Kutools pour Excel, et découvrez une efficacité incomparable. Kutools pour Excel propose plus de300 fonctionnalités avancées pour booster votre productivité et gagner du temps. Cliquez ici pour obtenir la fonctionnalité dont vous avez le plus besoin...
Office Tab apporte l’interface par onglets à Office, simplifiant considérablement votre travail.
- Activez la modification et la lecture par onglets dans Word, Excel, PowerPoint, Publisher, Access, Visio et Project.
- Ouvrez et créez plusieurs documents dans de nouveaux onglets de la même fenêtre, plutôt que dans de nouvelles fenêtres.
- Augmente votre productivité de50 % et réduit des centaines de clics de souris chaque jour !
Tous les modules complémentaires Kutools. Une seule installation
La suite Kutools for Office regroupe les modules complémentaires pour Excel, Word, Outlook & PowerPoint ainsi qu’Office Tab Pro, idéal pour les équipes travaillant sur plusieurs applications Office.
- Suite tout-en-un — modules complémentaires Excel, Word, Outlook & PowerPoint + Office Tab Pro
- Un installateur, une licence — installation en quelques minutes (compatible MSI)
- Une synergie optimale — productivité accélérée sur l’ensemble des applications Office
- Essai complet30 jours — sans inscription, ni carte bancaire
- Meilleure valeur — économisez par rapport à l’achat d’add-ins individuels
