Comment condenser rapidement des lignes en fonction de la même valeur dans Excel ?
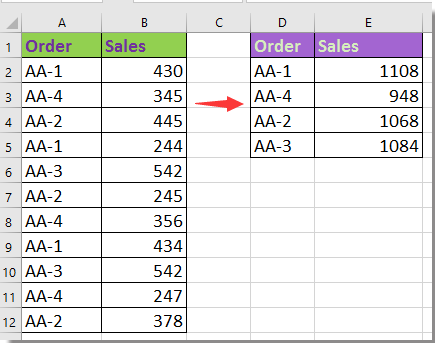
Condensez des lignes en fonction des valeurs avec un Tableau Croisé Dynamique
Condensez des lignes en fonction des valeurs avec Kutools pour Excel
Condensez des lignes en fonction des valeurs avec des formules
Condensez des lignes en fonction des valeurs avec un Tableau Croisé Dynamique
Dans Excel, il existe une fonctionnalité appelée Tableau Croisé Dynamique que vous pouvez utiliser pour condenser rapidement des lignes en fonction des valeurs et calculer les valeurs d'une autre colonne.
1. Sélectionnez la plage de données avec laquelle vous souhaitez travailler, puis cliquez sur "Insérer" > "Tableau Croisé Dynamique". La fenêtre "Créer un Tableau Croisé Dynamique" apparaît, cochez l'option "Nouvelle feuille de calcul" ou "Feuille de calcul existante" selon vos besoins dans la section "Choisissez où placer le rapport du tableau croisé dynamique", puis cliquez sur "OK". Voir la capture d'écran :
2. Ensuite, faites glisser "Commande" depuis la liste des champs vers la section "Lignes", et faites glisser le champ "Ventes" vers la section "Valeurs" dans le volet "Champs du tableau croisé dynamique", et le Tableau Croisé Dynamique sera créé. Voir la capture d'écran :
Astuce : Si vous souhaitez effectuer d'autres calculs dans le champ Ventes, vous pouvez cliquer sur la flèche déroulante à côté de "Somme de Ventes" dans la section "Valeurs", puis choisir "Paramètres du champ de valeur" pour modifier le calcul dans la boîte de dialogue qui s'affiche. Voir la capture d'écran :
Condensez des lignes en fonction des valeurs avec Kutools pour Excel
Kutools pour Excel offre une solution puissante pour condenser rapidement des lignes en fonction de valeurs identiques, vous faisant gagner du temps et des efforts. En quelques clics seulement, vous pouvez combiner des lignes en double, résumer des données et rationaliser vos feuilles de calcul comme jamais auparavant. Que vous gériez de grands ensembles de données ou simplifiez des rapports, Kutools pour Excel rend le processus fluide et efficace.
1. Sélectionnez la plage de données que vous souhaitez condenser, puis cliquez sur "Kutools" > "Fusionner et Diviser" > "Fusion avancée des lignes".
2. Dans la fenêtre "Fusion avancée des lignes" qui apparaît, spécifiez les opérations suivantes :
- Cliquez sur l'en-tête de colonne (la colonne contenant des valeurs en double), puis choisissez "Clé principale" pour la marquer comme colonne clé,
- Ensuite, cliquez sur l'en-tête de colonne (la colonne sur laquelle vous effectuez le calcul) et cliquez sur la liste déroulante dans le champ "Calcul", puis choisissez un calcul dont vous avez besoin dans la liste sous la section "Calculer".
- Enfin, cliquez sur le bouton "OK".

3. Maintenant, la plage sélectionnée a condensé les lignes en fonction des valeurs et effectué le calcul. Voir la capture d'écran :
Kutools pour Excel - Boostez Excel avec plus de 300 outils essentiels. Profitez de fonctionnalités IA gratuites en permanence ! Obtenez-le maintenant
Condensez des lignes en fonction des valeurs avec des formules
De plus, voici quelques formules qui peuvent vous aider à condenser des lignes en fonction des mêmes valeurs.
1. Sélectionnez une cellule vide à côté de la plage de données que vous utilisez, D2 par exemple, entrez cette formule, puis appuyez sur "Maj" + "Ctrl" + "Entrée" pour obtenir le résultat correct.
=INDEX($A$2:$A$12,MATCH(0,COUNTIF($D$1:D1,$A$2:$A$12),0))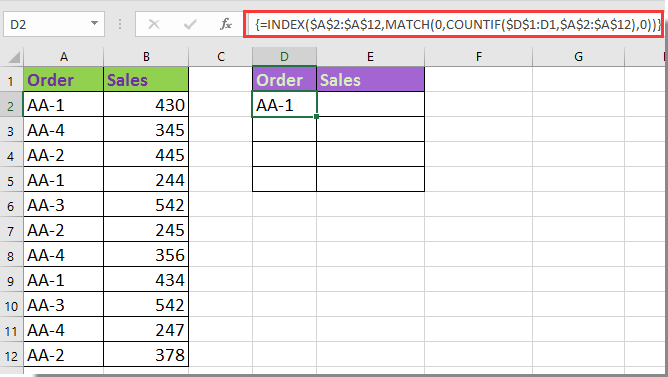
Remarque : Dans cette formule, "A2:A12" est la liste de colonnes que vous souhaitez condenser en fonction de ses doublons, "D1" est la première cellule de la colonne où vous appliquez la formule. Vous pouvez les modifier selon vos besoins.
2. Ensuite, cliquez sur D2, la cellule contenant la formule, et faites glisser la poignée de remplissage automatique vers le bas jusqu'à ce qu'une valeur d'erreur s'affiche. Voir la capture d'écran :
3. Supprimez les valeurs d'erreur et passez à la cellule suivante de la première formule que vous avez utilisée, E2 par exemple, entrez la formule suivante, appuyez sur "Entrée" pour obtenir le résultat, puis faites glisser la poignée de remplissage vers le bas pour appliquer cette formule aux cellules.
=SUMIF($A$2:$A$12,D2,$B$2:$B$12)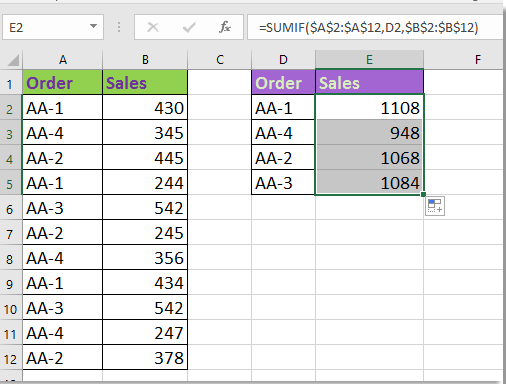
Remarque : Dans cette formule, "A2:A12" est la liste que vous souhaitez condenser en fonction des doublons, et "D2" est la cellule où vous appliquez la première formule, "B2:B12" est la liste que vous souhaitez additionner en fonction des doublons. Vous pouvez les modifier selon vos besoins.
Résumé
Lorsque vous travaillez avec des données Excel, fusionner des lignes en fonction des mêmes valeurs est une tâche courante mais cruciale. Selon vos besoins et vos outils, vous pouvez choisir parmi plusieurs méthodes pour atteindre cet objectif :
- Utilisation des Tableaux Croisés Dynamiques : Les Tableaux Croisés Dynamiques sont un outil puissant, idéal pour résumer et analyser rapidement de grands ensembles de données. Ils fusionnent automatiquement les lignes ayant les mêmes valeurs et offrent des options de synthèse flexibles, ce qui les rend parfaits pour les scénarios nécessitant une analyse de données dynamique.
- Utilisation de Kutools pour Excel : Kutools fournit une solution simple et efficace, particulièrement adaptée aux utilisateurs qui ont besoin de fusionner rapidement des lignes tout en maintenant l'intégrité des données. Son interface intuitive et ses nombreuses fonctionnalités facilitent et accélèrent le traitement des données.
- Utilisation de Formules : Pour les utilisateurs qui doivent fusionner des données sans altérer la structure des données, l'utilisation de formules comme SOMME.SI est une option flexible. Bien qu'elle nécessite une configuration manuelle, les formules offrent un haut degré de personnalisation, ce qui les rend adaptées pour gérer des tâches complexes de fusion de données.
Quelle que soit la méthode que vous choisissez, vous pouvez améliorer considérablement l'efficacité et la précision de votre traitement de données. Si vous êtes intéressé par l'exploration de plus d'astuces et conseils Excel, notre site Web propose des milliers de tutoriels pour vous aider à maîtriser Excel.
Meilleurs outils de productivité pour Office
Améliorez vos compétences Excel avec Kutools pour Excel, et découvrez une efficacité incomparable. Kutools pour Excel propose plus de300 fonctionnalités avancées pour booster votre productivité et gagner du temps. Cliquez ici pour obtenir la fonctionnalité dont vous avez le plus besoin...
Office Tab apporte l’interface par onglets à Office, simplifiant considérablement votre travail.
- Activez la modification et la lecture par onglets dans Word, Excel, PowerPoint, Publisher, Access, Visio et Project.
- Ouvrez et créez plusieurs documents dans de nouveaux onglets de la même fenêtre, plutôt que dans de nouvelles fenêtres.
- Augmente votre productivité de50 % et réduit des centaines de clics de souris chaque jour !
Tous les modules complémentaires Kutools. Une seule installation
La suite Kutools for Office regroupe les modules complémentaires pour Excel, Word, Outlook & PowerPoint ainsi qu’Office Tab Pro, idéal pour les équipes travaillant sur plusieurs applications Office.
- Suite tout-en-un — modules complémentaires Excel, Word, Outlook & PowerPoint + Office Tab Pro
- Un installateur, une licence — installation en quelques minutes (compatible MSI)
- Une synergie optimale — productivité accélérée sur l’ensemble des applications Office
- Essai complet30 jours — sans inscription, ni carte bancaire
- Meilleure valeur — économisez par rapport à l’achat d’add-ins individuels
