Comment verrouiller les cellules spécifiées sans protéger la feuille de calcul entière dans Excel?
Normalement, vous devez protéger la feuille de calcul entière pour verrouiller les cellules contre la modification. Existe-t-il une méthode pour verrouiller les cellules sans protéger la feuille de calcul entière? Cet article vous recommande une méthode VBA.
Verrouiller les cellules spécifiées sans protéger la feuille de calcul entière avec VBA
Verrouiller les cellules spécifiées sans protéger la feuille de calcul entière avec VBA
Supposons que vous deviez verrouiller les cellules A3 et A5 dans la feuille de calcul actuelle, le code VBA suivant vous aidera à y parvenir sans protéger la feuille de calcul entière.
1. Cliquez avec le bouton droit de la souris sur l'onglet de la feuille et sélectionnez Voir le code dans le menu contextuel.
2. Ensuite, copiez et collez le code VBA ci-dessous dans la fenêtre Code. Voir la capture d'écran:
Code VBA: verrouillez les cellules spécifiées sans protéger la feuille de calcul entière
Private Sub Worksheet_SelectionChange(ByVal Target As Range)
If Target.Column = 1 Then
If Target.Row = 3 Or Target.Row = 5 Then
Beep
Cells(Target.Row, Target.Column).Offset(0, 1).Select
End If
End If
End Sub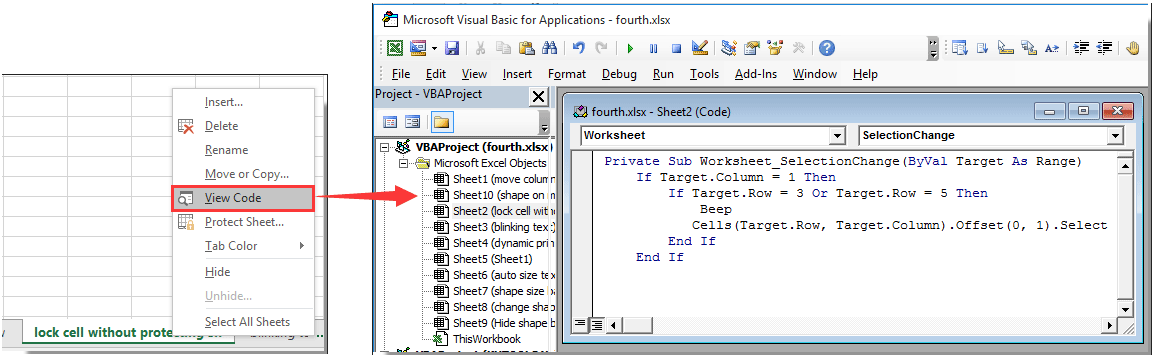
Notes: Dans le code, Colonne 1, Ligne = 3 et Ligne = 5 indiquer que les cellules A3 et A5 de la feuille de calcul actuelle seront verrouillées après l'exécution du code. Vous pouvez les changer selon vos besoins.
3. appuie sur le autre + Q touches simultanément pour fermer le Microsoft Visual Basic pour applications fenêtre.
Les cellules A3 et A5 sont désormais verrouillées dans la feuille de calcul actuelle. Si vous essayez de sélectionner la cellule A3 ou A5 dans la feuille de calcul actuelle, le curseur sera déplacé automatiquement vers la cellule adjacente droite.
Articles connexes:
- Comment verrouiller toutes les références de cellules dans les formules à la fois dans Excel?
- Comment verrouiller ou protéger les cellules après la saisie ou la saisie de données dans Excel?
- Comment verrouiller ou déverrouiller des cellules en fonction des valeurs d'une autre cellule dans Excel?
- Comment verrouiller une image / image dans ou à l'intérieur d'une cellule dans Excel?
- Comment verrouiller la largeur et la hauteur de la cellule du redimensionnement dans Excel?
Meilleurs outils de productivité bureautique
Améliorez vos compétences Excel avec Kutools for Excel et faites l'expérience d'une efficacité comme jamais auparavant. Kutools for Excel offre plus de 300 fonctionnalités avancées pour augmenter la productivité et gagner du temps. Cliquez ici pour obtenir la fonctionnalité dont vous avez le plus besoin...

Office Tab apporte une interface à onglets à Office et facilite grandement votre travail
- Activer l'édition et la lecture par onglets dans Word, Excel, PowerPoint, Publisher, Access, Visio et Project.
- Ouvrez et créez plusieurs documents dans de nouveaux onglets de la même fenêtre, plutôt que dans de nouvelles fenêtres.
- Augmente votre productivité de 50% et réduit des centaines de clics de souris chaque jour!

