Comment copier du texte depuis une boîte de message dans Excel ?
Parfois, lors de l'exécution d'un script VBA dans un classeur Excel, une boîte de message apparaît en cas d'erreurs. Pour résoudre l'erreur, vous devez noter les informations affichées dans la boîte de message. La méthode la plus efficace consiste à copier le texte depuis la boîte de message. Essayez la méthode décrite dans cet article.
Copier du texte depuis une boîte de message dans Excel
Copier du texte depuis une boîte de message dans Excel
Copier du texte depuis une boîte de message pendant l'exécution de VBA est simple. Suivez les étapes ci-dessous.
1. Lorsqu'une boîte de message apparaît après avoir exécuté un script VBA (prenez la boîte de message de la capture d'écran ci-dessous comme exemple), appuyez simultanément sur les touches Ctrl + C.

2. Ouvrez le volet Presse-papiers en cliquant sur Accueil > Presse-papiers. Voir la capture d'écran :
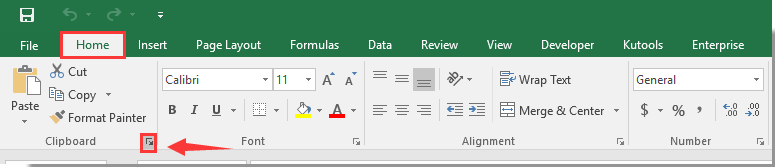
3. Vous pouvez alors voir le contenu de la boîte de message affiché dans le volet Presse-papiers. Sélectionnez une cellule vide dans votre feuille de calcul et cliquez sur l'élément que vous souhaitez coller depuis le Presse-papiers pour l'insérer dans la feuille de calcul.
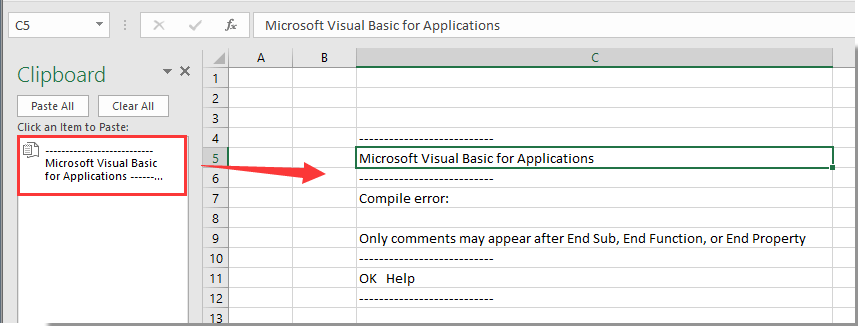
Le texte de la boîte de message est maintenant copié et collé, comme le montre la capture d'écran ci-dessus.
Articles connexes :
- Comment créer un minuteur de boîte de message pour fermer automatiquement la boîte de message après un certain temps dans Excel ?
- Comment faire apparaître une boîte de message en cliquant sur une certaine cellule dans Excel ?
- Comment faire apparaître une boîte de message lors de l'activation/ouverture d'une feuille de calcul spécifiée dans Excel ?
- Comment faire apparaître une boîte de message pour afficher une plage de cellules ou des valeurs de cellules dans Excel ?
- Comment faire apparaître une boîte de message si la valeur d'une cellule change dans une plage spécifique dans Excel ?
Meilleurs outils de productivité pour Office
Améliorez vos compétences Excel avec Kutools pour Excel, et découvrez une efficacité incomparable. Kutools pour Excel propose plus de300 fonctionnalités avancées pour booster votre productivité et gagner du temps. Cliquez ici pour obtenir la fonctionnalité dont vous avez le plus besoin...
Office Tab apporte l’interface par onglets à Office, simplifiant considérablement votre travail.
- Activez la modification et la lecture par onglets dans Word, Excel, PowerPoint, Publisher, Access, Visio et Project.
- Ouvrez et créez plusieurs documents dans de nouveaux onglets de la même fenêtre, plutôt que dans de nouvelles fenêtres.
- Augmente votre productivité de50 % et réduit des centaines de clics de souris chaque jour !
Tous les modules complémentaires Kutools. Une seule installation
La suite Kutools for Office regroupe les modules complémentaires pour Excel, Word, Outlook & PowerPoint ainsi qu’Office Tab Pro, idéal pour les équipes travaillant sur plusieurs applications Office.
- Suite tout-en-un — modules complémentaires Excel, Word, Outlook & PowerPoint + Office Tab Pro
- Un installateur, une licence — installation en quelques minutes (compatible MSI)
- Une synergie optimale — productivité accélérée sur l’ensemble des applications Office
- Essai complet30 jours — sans inscription, ni carte bancaire
- Meilleure valeur — économisez par rapport à l’achat d’add-ins individuels