Comment sélectionner et mettre en évidence les différences de lignes dans Excel ?
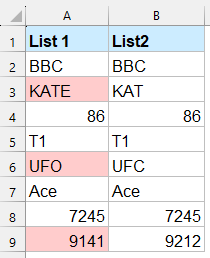
Identifier les différences entre les lignes dans Excel peut être crucial pour la comparaison de données, la validation ou le suivi des erreurs. Voici un guide étape par étape pour sélectionner et mettre en évidence efficacement les différences de lignes dans Excel.
Trouver les différences de lignes avec une formuleSélectionner et mettre en évidence les différences de lignes avec Kutools pour Excel
Sélectionner et mettre en évidence les différences de lignes avec Aller à Spécial
Trouver les différences de lignes avec une formule
Les formules Excel peuvent être utilisées pour identifier et mettre en évidence les différences de lignes. Veuillez suivre les étapes suivantes :
Veuillez taper la formule ci-dessous dans une cellule vide où vous souhaitez obtenir le résultat, puis faites glisser la formule vers le bas pour l'appliquer aux autres cellules. "Incompatibilité" s'affichera pour toutes les lignes avec des différences, voir capture d'écran :
=IF(A2=B2, "", "Mismatch")
=IF(EXACT(A2, B2), "", "Mismatch")Sélectionner et mettre en évidence les différences de lignes avec Kutools pour Excel
La fonctionnalité "Comparer les cellules" de "Kutools pour Excel" offre un moyen rapide et efficace de sélectionner et mettre en évidence des valeurs différentes ou identiques. Sans besoin de formules complexes, quelques clics simples vous permettent de réaliser facilement des tâches de comparaison de données. Que vous travailliez avec de petits ensembles de données ou de grands tableaux, cette fonctionnalité améliore considérablement votre productivité, vous aidant à identifier rapidement les différences ou les cohérences dans vos données, garantissant précision et intégrité.
Après avoir installé Kutools pour Excel, veuillez cliquer sur "Kutools" > "Plage" > "Comparer les cellules" pour accéder à la fonctionnalité "Comparer les cellules".
Dans la boîte de dialogue "Comparer les cellules", spécifiez les opérations suivantes :
- Sélectionnez les deux plages de comparaison séparément dans la boîte "Trouver les valeurs dans" et la boîte "Selon" ;
- Sélectionnez "Cellules différentes" dans la section "Trouver" ;
- Spécifiez la couleur de fond ou la couleur de police pour remplir les cellules différentes selon vos besoins ;
- Enfin, cliquez sur le bouton "OK".Astuce : Vous pouvez cocher l'option "Sensible à la casse" dans la boîte de dialogue "Comparer les cellules" pour comparer en sensible à la casse.

Résultat : Toutes les cellules différentes dans la plage A sont sélectionnées et mises en évidence avec la couleur de fond spécifiée.

Sélectionner et mettre en évidence les différences de lignes avec Aller à Spécial
En fait, dans Excel, vous pouvez également appliquer la fonction "Aller à Spécial" pour sélectionner rapidement les différences de lignes.
1. Sélectionnez la plage de cellules que vous utilisez, et appuyez sur "Ctrl" + "G" pour ouvrir la boîte de dialogue "Aller à", puis cliquez sur le bouton "Spécial". Voir capture d'écran :
2. Et cochez l'option "Différences de lignes" dans la boîte de dialogue "Aller à Spécial". Voir capture d'écran :
3. Cliquez sur "OK". Maintenant, les cellules qui sont différentes de la première cellule dans la même ligne sont sélectionnées. Vous pouvez sélectionner une couleur dans la "Couleur de remplissage" pour les mettre en évidence. Voir capture d'écran :
Conclusion
Trouver et mettre en évidence les différences de lignes dans Excel peut être accompli par plusieurs méthodes, chacune adaptée à différents besoins et niveaux de compétence. En choisissant la méthode qui correspond à vos exigences, vous pouvez comparer et mettre en évidence efficacement les différences de lignes, assurant l'exactitude des données et améliorant votre productivité. Si vous êtes intéressé par l'exploration de plus d'astuces et de conseils Excel, notre site Web propose des milliers de tutoriels pour vous aider à maîtriser Excel.
Meilleurs outils de productivité pour Office
Améliorez vos compétences Excel avec Kutools pour Excel, et découvrez une efficacité incomparable. Kutools pour Excel propose plus de300 fonctionnalités avancées pour booster votre productivité et gagner du temps. Cliquez ici pour obtenir la fonctionnalité dont vous avez le plus besoin...
Office Tab apporte l’interface par onglets à Office, simplifiant considérablement votre travail.
- Activez la modification et la lecture par onglets dans Word, Excel, PowerPoint, Publisher, Access, Visio et Project.
- Ouvrez et créez plusieurs documents dans de nouveaux onglets de la même fenêtre, plutôt que dans de nouvelles fenêtres.
- Augmente votre productivité de50 % et réduit des centaines de clics de souris chaque jour !
Tous les modules complémentaires Kutools. Une seule installation
La suite Kutools for Office regroupe les modules complémentaires pour Excel, Word, Outlook & PowerPoint ainsi qu’Office Tab Pro, idéal pour les équipes travaillant sur plusieurs applications Office.
- Suite tout-en-un — modules complémentaires Excel, Word, Outlook & PowerPoint + Office Tab Pro
- Un installateur, une licence — installation en quelques minutes (compatible MSI)
- Une synergie optimale — productivité accélérée sur l’ensemble des applications Office
- Essai complet30 jours — sans inscription, ni carte bancaire
- Meilleure valeur — économisez par rapport à l’achat d’add-ins individuels
