Comment lister toutes les occurrences correspondantes d'une valeur dans Excel ?
Comme le montre la capture d'écran à gauche, vous devez trouver et lister toutes les occurrences correspondantes de la valeur « Linda » dans le tableau. Comment y parvenir ? Veuillez essayer les méthodes décrites dans cet article.
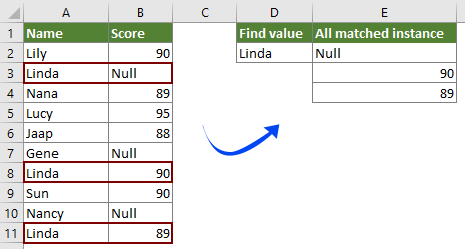
Lister toutes les occurrences correspondantes d'une valeur avec une formule matricielle
Lister facilement uniquement la première occurrence correspondante d'une valeur avec Kutools pour Excel
Plus de tutoriels pour VLOOKUP...
Lister toutes les occurrences correspondantes d'une valeur avec une formule matricielle
Avec la formule matricielle suivante, vous pouvez facilement lister toutes les occurrences correspondantes d'une valeur dans un certain tableau dans Excel. Veuillez procéder comme suit.
1. Sélectionnez une cellule vide pour afficher la première occurrence correspondante, entrez la formule ci-dessous dedans, puis appuyez simultanément sur les touches Ctrl + Shift + Enter.
=INDEX($B$2:$B$11, SMALL(IF($D$2=$A$2:$A$11, ROW($A$2:$A$11)-ROW($A$2)+1), ROW(1:1)))
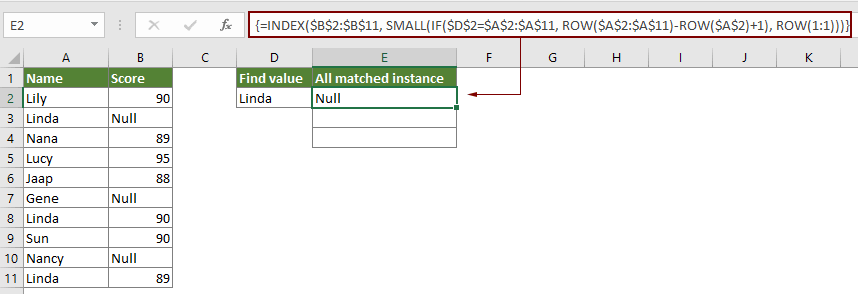
Remarque : Dans la formule, B2:B11 est la plage où se trouvent les occurrences correspondantes. A2:A11 est la plage qui contient la valeur spécifique à partir de laquelle vous listerez toutes les occurrences. Et D2 contient la valeur spécifique.
2. Continuez à sélectionner la cellule de résultat, puis faites glisser la poignée de recopie vers le bas pour obtenir les autres occurrences correspondantes.
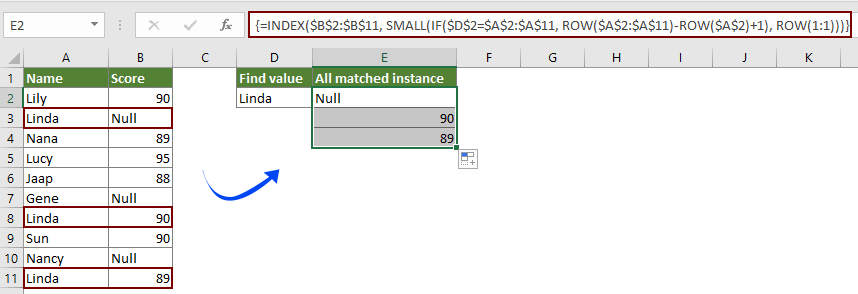
Lister facilement uniquement la première occurrence correspondante d'une valeur avec Kutools pour Excel
Vous pouvez facilement trouver et lister la première occurrence correspondante d'une valeur avec la fonction Rechercher des données dans une plage de Kutools pour Excel sans avoir à mémoriser de formules. Veuillez procéder comme suit.
1. Sélectionnez une cellule vide où vous placerez la première occurrence correspondante, puis cliquez sur Kutools > Assistant de formule > Assistant de formule.
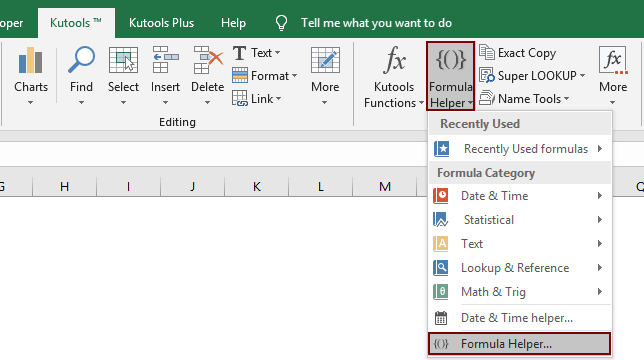
2. Dans la boîte de dialogue Assistant de formule, vous devez :
Conseils: Vous pouvez cocher la Filtrer boîte, entrez le mot-clé dans la zone de texte pour filtrer rapidement la formule dont vous avez besoin.
Conseils: Le numéro de colonne est basé sur le nombre de colonnes sélectionnées, si vous sélectionnez quatre colonnes, et que c'est la 3ème colonne, vous devez entrer le chiffre 3 dans la Colonne boîte.
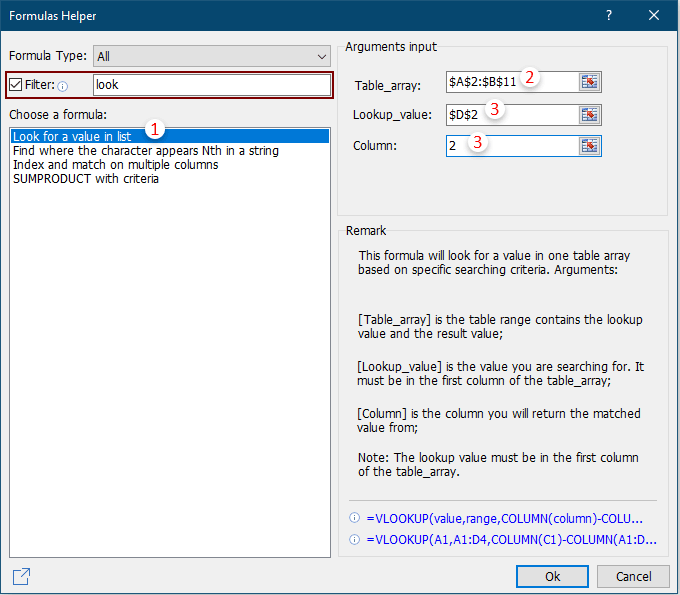
Ensuite, la première occurrence correspondante de la valeur donnée est listée comme le montre la capture d'écran ci-dessous.
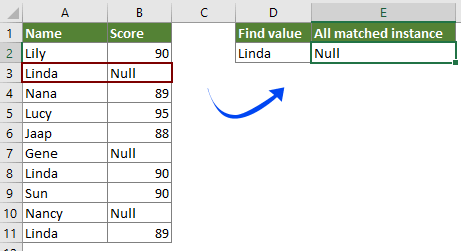
Si vous souhaitez bénéficier d'un essai gratuit (30 jours) de cet utilitaire, veuillez cliquer pour le télécharger, puis aller appliquer l'opération selon les étapes ci-dessus.
articles connexes
Rechercher des valeurs à travers plusieurs feuilles de calcul
Vous pouvez appliquer la fonction vlookup pour renvoyer les valeurs correspondantes dans un tableau d'une feuille de calcul. Cependant, si vous devez rechercher une valeur à travers plusieurs feuilles de calcul, comment faire ? Cet article fournit des étapes détaillées pour vous aider à résoudre facilement le problème.
Vlookup et retourner des valeurs correspondantes dans plusieurs colonnes
Normalement, l'utilisation de la fonction Vlookup ne peut retourner qu'une valeur correspondante d'une seule colonne. Parfois, vous devrez peut-être extraire des valeurs correspondantes de plusieurs colonnes en fonction des critères. Voici la solution pour vous.
Vlookup pour retourner plusieurs valeurs dans une seule cellule
Normalement, lors de l'utilisation de la fonction VLOOKUP, s'il existe plusieurs valeurs qui correspondent aux critères, vous ne pouvez obtenir que le résultat de la première. Si vous souhaitez retourner tous les résultats correspondants et les afficher dans une seule cellule, comment procéder ?
Vlookup et retourner toute la ligne d'une valeur correspondante
Normalement, l'utilisation de la fonction vlookup ne peut retourner qu'un résultat d'une certaine colonne dans la même ligne. Cet article va vous montrer comment retourner toute la ligne de données en fonction de critères spécifiques.
Vlookup à rebours ou dans l'ordre inverse
En général, la fonction VLOOKUP recherche des valeurs de gauche à droite dans le tableau, et elle exige que la valeur de recherche soit située à gauche de la valeur cible. Mais, parfois, vous pouvez connaître la valeur cible et vouloir retrouver la valeur de recherche dans l'ordre inverse. Par conséquent, vous devez effectuer une recherche à rebours dans Excel. Il existe plusieurs façons dans cet article pour résoudre facilement ce problème !
Meilleurs outils de productivité pour Office
Améliorez vos compétences Excel avec Kutools pour Excel, et découvrez une efficacité incomparable. Kutools pour Excel propose plus de300 fonctionnalités avancées pour booster votre productivité et gagner du temps. Cliquez ici pour obtenir la fonctionnalité dont vous avez le plus besoin...
Office Tab apporte l’interface par onglets à Office, simplifiant considérablement votre travail.
- Activez la modification et la lecture par onglets dans Word, Excel, PowerPoint, Publisher, Access, Visio et Project.
- Ouvrez et créez plusieurs documents dans de nouveaux onglets de la même fenêtre, plutôt que dans de nouvelles fenêtres.
- Augmente votre productivité de50 % et réduit des centaines de clics de souris chaque jour !
Tous les modules complémentaires Kutools. Une seule installation
La suite Kutools for Office regroupe les modules complémentaires pour Excel, Word, Outlook & PowerPoint ainsi qu’Office Tab Pro, idéal pour les équipes travaillant sur plusieurs applications Office.
- Suite tout-en-un — modules complémentaires Excel, Word, Outlook & PowerPoint + Office Tab Pro
- Un installateur, une licence — installation en quelques minutes (compatible MSI)
- Une synergie optimale — productivité accélérée sur l’ensemble des applications Office
- Essai complet30 jours — sans inscription, ni carte bancaire
- Meilleure valeur — économisez par rapport à l’achat d’add-ins individuels