Comment cocher une case à cocher en fonction de la valeur d'une cellule dans Excel ?
Vous savez peut-être comment modifier la valeur d'une cellule en fonction d'une case à cocher. Mais savez-vous comment cocher automatiquement une case à cocher en fonction de la valeur d'une cellule dans Excel ? Cet article vous montrera des méthodes pour y parvenir.
Cocher une case à cocher en fonction de la valeur d'une cellule avec une formule
Cocher une case à cocher en fonction de la valeur d'une cellule avec du code VBA
Cocher une case à cocher en fonction de la valeur d'une cellule avec une formule
Supposons que vous souhaitiez que la case à cocher 1 soit cochée automatiquement lorsque la valeur dans la cellule A1 est égale à « Test ». Veuillez procéder comme suit.
1. Après avoir inséré la case à cocher (Contrôle de formulaire), sélectionnez-la et liez-la à une cellule spécifiée C2 en entrant =C2 dans la barre de formule.
Pour une case à cocher Contrôle ActiveX, cliquez dessus avec le bouton droit et sélectionnez Propriétés dans le menu contextuel. Dans la boîte de dialogue Propriétés, entrez la cellule liée dans le champ CelluleLiée, puis fermez la boîte de dialogue. Voir capture d'écran :
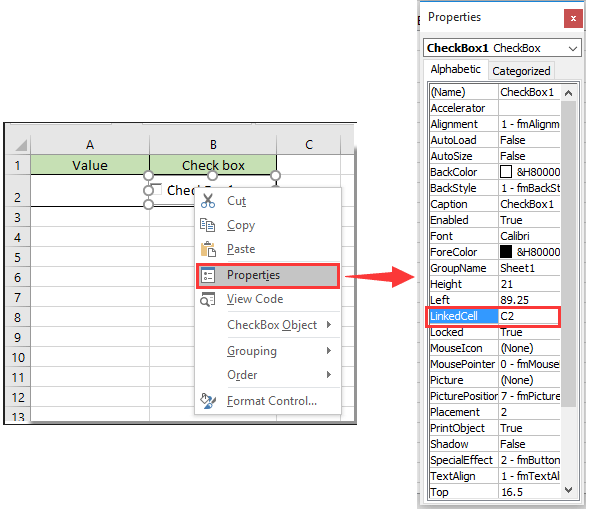
2. Sélectionnez la cellule liée (C2), puis entrez la formule =SI(A2="Test";VRAI;FAUX) dans la barre de formule, puis appuyez sur la touche Entrée.

Remarque : Dans la formule, A2 et Test sont respectivement la cellule et la valeur de la cellule dont vous avez besoin pour cocher automatiquement la case.
3. Lorsque vous saisissez la valeur « Test » dans la cellule A1, la case à cocher correspondante sera cochée automatiquement. Voir capture d'écran :

Remarque : Cette formule n'est pas sensible à la casse.
Cocher une case à cocher en fonction de la valeur d'une cellule avec du code VBA
Vous pouvez exécuter le code VBA suivant pour cocher une case à cocher en fonction de la valeur d'une cellule dans Excel.
1. Cliquez avec le bouton droit sur l'onglet Feuille contenant la case à cocher basée sur la valeur de la cellule, puis cliquez sur Afficher le code dans le menu contextuel.
2. Dans la fenêtre Microsoft Visual Basic for Applications, copiez et collez le code VBA ci-dessous dans la fenêtre Code.
Code VBA : Cocher une case à cocher en fonction de la valeur d'une cellule
Private Sub Worksheet_Change(ByVal Target As Range)
If Range("A2").Value = "Test" Then
ActiveSheet.CheckBoxes("Check Box 1").Value = xlOn
Else
ActiveSheet.CheckBoxes("Check Box 1").Value = xlOff
End If
End SubRemarque : Dans le code, A2 et Test sont respectivement la cellule et la valeur de la cellule dont vous avez besoin pour cocher automatiquement la case. Case à cocher 1 est le nom de la case à cocher.
3. Appuyez sur les touches Alt + Q pour fermer la fenêtre Microsoft Visual Basic for Applications.
Lorsque vous saisissez la valeur « Test » dans la cellule A2, la case à cocher spécifiée sera cochée automatiquement.
Remarque : Ce code est sensible à la casse.
Astuce : Si vous souhaitez insérer plusieurs cases à cocher dans une plage sélectionnée en masse, vous pouvez essayer l'utilitaire Insérer des cases à cocher en lot de Kutools for Excel, ou insérer plusieurs boutons d'option en masse avec l'utilitaire Insérer des boutons d'option en lot. De plus, vous pouvez supprimer toutes les cases à cocher à la fois avec l'utilitaire Supprimer des cases à cocher en lot comme le montrent les captures d'écran ci-dessous. Vous pouvez aller télécharger Kutools for Excel ! (30-day free trial).

Articles connexes :
- Comment changer la valeur ou la couleur d'une cellule spécifique lorsqu'une case à cocher est cochée dans Excel ?
- Comment mettre en surbrillance une cellule ou une ligne avec une case à cocher dans Excel ?
- Comment insérer un horodatage dans une cellule si une case à cocher est cochée dans Excel ?
- Comment filtrer des données en fonction d'une case à cocher dans Excel ?
- Comment masquer une case à cocher lorsque la ligne est masquée dans Excel ?
- Comment créer une liste déroulante avec plusieurs cases à cocher dans Excel ?
Meilleurs outils de productivité pour Office
Améliorez vos compétences Excel avec Kutools pour Excel, et découvrez une efficacité incomparable. Kutools pour Excel propose plus de300 fonctionnalités avancées pour booster votre productivité et gagner du temps. Cliquez ici pour obtenir la fonctionnalité dont vous avez le plus besoin...
Office Tab apporte l’interface par onglets à Office, simplifiant considérablement votre travail.
- Activez la modification et la lecture par onglets dans Word, Excel, PowerPoint, Publisher, Access, Visio et Project.
- Ouvrez et créez plusieurs documents dans de nouveaux onglets de la même fenêtre, plutôt que dans de nouvelles fenêtres.
- Augmente votre productivité de50 % et réduit des centaines de clics de souris chaque jour !
Tous les modules complémentaires Kutools. Une seule installation
La suite Kutools for Office regroupe les modules complémentaires pour Excel, Word, Outlook & PowerPoint ainsi qu’Office Tab Pro, idéal pour les équipes travaillant sur plusieurs applications Office.
- Suite tout-en-un — modules complémentaires Excel, Word, Outlook & PowerPoint + Office Tab Pro
- Un installateur, une licence — installation en quelques minutes (compatible MSI)
- Une synergie optimale — productivité accélérée sur l’ensemble des applications Office
- Essai complet30 jours — sans inscription, ni carte bancaire
- Meilleure valeur — économisez par rapport à l’achat d’add-ins individuels