Comment remplir une zone de liste déroulante avec des valeurs uniques uniquement dans Excel ?
Lorsque vous créez une zone de liste déroulante avec une liste de données qui inclut certaines valeurs en double, les doublons ne seront pas exclus automatiquement dans la liste. Dans ce cas, comment pourriez-vous afficher uniquement des éléments uniques dans votre zone de liste déroulante ? Ce tutoriel pourrait vous aider.
Remplir une zone de liste déroulante avec des valeurs uniques uniquement à l'aide du code VBA
 Remplir une zone de liste déroulante avec des valeurs uniques uniquement à l'aide du code VBA
Remplir une zone de liste déroulante avec des valeurs uniques uniquement à l'aide du code VBA
Le code VBA suivant peut vous aider à ajouter des valeurs uniques lors de la création d'une zone de liste déroulante, veuillez procéder comme suit :
1. Insérez d'abord une zone de liste déroulante, cliquez sur Développeur > Insérer > Zone de liste déroulante (Contrôle ActiveX), puis faites glisser la souris pour dessiner une zone de liste déroulante, voir capture d'écran :
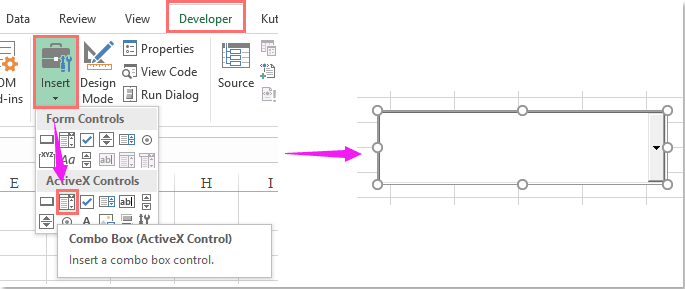
2. Ensuite, faites un clic droit sur la zone de liste déroulante et choisissez Affichage du code dans le menu contextuel, voir capture d'écran :
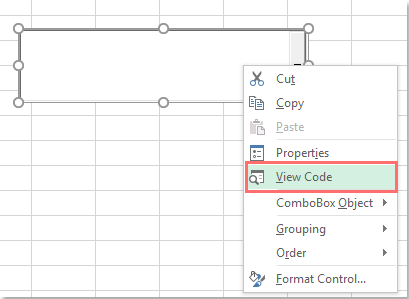
3. La fenêtre Microsoft Visual Basic for Applications s'affiche, copiez et collez le code suivant pour remplacer le code original.
Code VBA : zone de liste déroulante avec des valeurs uniques :
Public Sub Populate_combobox_with_Unique_values()
'Updateby Extendoffice
Dim vStr, eStr
Dim dObj As Object
Dim xRg As Range
On Error Resume Next
Set dObj = CreateObject("Scripting.Dictionary")
Set xRg = Application.InputBox("Range select:", "Kutools for Excel", _
ActiveWindow.RangeSelection.AddressLocal, , , , , 8)
vStr = xRg.Value
Application.ScreenUpdating = False
With dObj
.comparemode = 1
For Each eStr In vStr
If Not .exists(eStr) And eStr <> "" Then .Add eStr, Nothing
Next
If .Count Then
ActiveSheet.ComboBox1.List = WorksheetFunction.Transpose(.keys)
End If
End With
Application.ScreenUpdating = True
End Sub
Remarque : Dans le code ci-dessus, ComboBox1 est le nom de votre zone de liste déroulante créée, vous pouvez le modifier selon vos besoins.
4. Appuyez ensuite sur la touche F5 pour exécuter ce code, et dans la boîte de dialogue qui apparaît, sélectionnez la liste source de données que vous souhaitez ajouter dans la zone de liste déroulante, voir capture d'écran :
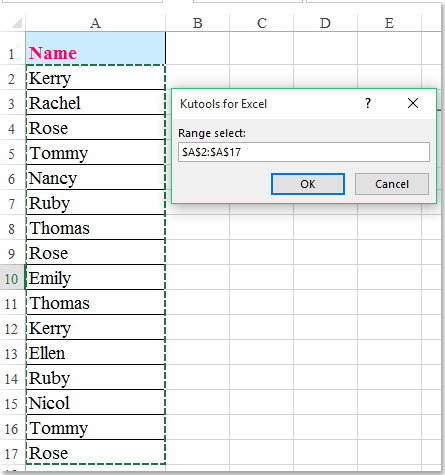
5. Cliquez ensuite sur le bouton OK, seules les valeurs uniques sont affichées dans la zone de liste déroulante, voir capture d'écran :
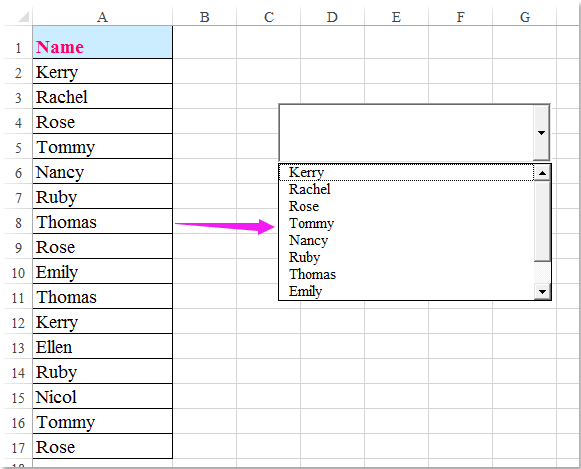
Astuce : Si l'onglet Développeur n'est pas visible dans le ruban, cet article Comment afficher/l'onglet Développeur dans le ruban Excel 2007/2010/2013 ? peut vous aider à afficher l'onglet Développeur.

Découvrez la magie d'Excel avec Kutools AI
- Exécution intelligente : Effectuez des opérations sur les cellules, analysez les données et créez des graphiques, le tout piloté par des commandes simples.
- Formules personnalisées : Générez des formules adaptées pour rationaliser vos flux de travail.
- Codage VBA : Écrivez et implémentez du code VBA sans effort.
- Interprétation des formules : Comprenez facilement des formules complexes.
- Traduction de texte : Surmontez les barrières linguistiques dans vos feuilles de calcul.
Meilleurs outils de productivité pour Office
Améliorez vos compétences Excel avec Kutools pour Excel, et découvrez une efficacité incomparable. Kutools pour Excel propose plus de300 fonctionnalités avancées pour booster votre productivité et gagner du temps. Cliquez ici pour obtenir la fonctionnalité dont vous avez le plus besoin...
Office Tab apporte l’interface par onglets à Office, simplifiant considérablement votre travail.
- Activez la modification et la lecture par onglets dans Word, Excel, PowerPoint, Publisher, Access, Visio et Project.
- Ouvrez et créez plusieurs documents dans de nouveaux onglets de la même fenêtre, plutôt que dans de nouvelles fenêtres.
- Augmente votre productivité de50 % et réduit des centaines de clics de souris chaque jour !
Tous les modules complémentaires Kutools. Une seule installation
La suite Kutools for Office regroupe les modules complémentaires pour Excel, Word, Outlook & PowerPoint ainsi qu’Office Tab Pro, idéal pour les équipes travaillant sur plusieurs applications Office.
- Suite tout-en-un — modules complémentaires Excel, Word, Outlook & PowerPoint + Office Tab Pro
- Un installateur, une licence — installation en quelques minutes (compatible MSI)
- Une synergie optimale — productivité accélérée sur l’ensemble des applications Office
- Essai complet30 jours — sans inscription, ni carte bancaire
- Meilleure valeur — économisez par rapport à l’achat d’add-ins individuels