Comment masquer des colonnes sur plusieurs feuilles dans un classeur ?
La gestion de grands ensembles de données dans Microsoft Excel nécessite souvent d'organiser et de simplifier la présentation de vos données. Masquer des colonnes sur plusieurs feuilles est une tâche courante qui peut rendre les classeurs plus conviviaux et réduire l'encombrement visuel. Voici un guide détaillé pour optimiser ce processus efficacement.
Masquer des colonnes sur plusieurs feuilles de calcul dans un classeur avec du code VBA
Masquer des colonnes sur plusieurs feuilles de calcul dans un classeur avec Kutools AI
Masquer des colonnes sur plusieurs feuilles de calcul dans un classeur avec du code VBA
Le code suivant peut vous aider à masquer immédiatement des colonnes spécifiques sur toutes les feuilles de calcul, veuillez procéder comme suit :
1. Maintenez les touches "ALT" + "F11" enfoncées pour ouvrir la fenêtre "Microsoft Visual Basic pour Applications".
2. Cliquez sur "Insérer" > "Module", puis collez le code suivant dans la fenêtre "Module".
Code VBA : Masquer des colonnes sur plusieurs feuilles en une seule fois :
Sub Hide_Columns()
'Updateby Extendoffice
Dim iWs As Integer
Dim sCol As String
On Error Resume Next
sCol = Application.InputBox("Input entire column,Eg A:A OR A:B", _
"Kutools for Excel", , , , , , 2)
If sCol = "" Then
MsgBox "Empty columns", vbInformation, "Kutools for Excel"
Exit Sub
End If
For iWs = 1 To ThisWorkbook.Worksheets.Count
ThisWorkbook.Sheets(iWs).Columns(sCol).Hidden = True
Next iWs
On Error GoTo 0
End Sub
3. Appuyez ensuite sur la touche "F5" pour exécuter ce code, et une boîte de dialogue apparaît pour vous rappeler de taper les colonnes que vous souhaitez masquer sur toutes les feuilles de calcul, voir capture d'écran :
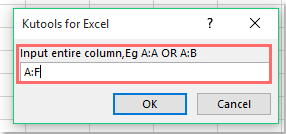
4. Ensuite, cliquez sur le bouton "OK", vos colonnes spécifiées ont été masquées sur toutes les feuilles de calcul en une seule fois.
Masquer des colonnes sur plusieurs feuilles de calcul dans un classeur avec Kutools AI
Si vous recherchez une solution plus rapide et plus automatisée, "Kutools for Excel" propose un outil pratique pour cette tâche. Avec son "Kutools AI Aide", vous pouvez simplement décrire votre besoin en langage naturel, et Kutools AI s'occupera du reste pour vous. Cela élimine la nécessité de configurations manuelles et garantit des résultats précis en quelques secondes. C'est une solution idéale pour ceux qui souhaitent gagner du temps et éviter des formules complexes ou du code VBA dans Excel.
Après avoir installé Kutools For Excel, veuillez cliquer sur "Kutools" > "AI Aide" pour ouvrir le volet "Kutools AI Aide".
- Sélectionnez la plage de données que vous souhaitez utiliser.
- Ensuite, saisissez votre demande dans la zone de chat : par exemple :
Masquer la colonne B:D de toutes les feuilles de ce classeur - Puis, appuyez sur la touche "Entrée" ou cliquez sur le bouton "Envoyer". Kutools AI analysera la question, une fois terminé, cliquez sur le bouton "Exécuter" pour obtenir le résultat.
En conclusion, masquer des colonnes sur plusieurs feuilles de calcul dans un classeur Excel peut être accompli efficacement soit avec du code VBA, soit avec Kutools AI, selon vos besoins et votre expertise. Que vous choisissiez la flexibilité du VBA ou la commodité de Kutools AI, ces outils vous permettent de rationaliser votre flux de travail et de vous concentrer sur l'essentiel - votre analyse et vos rapports de données. Si vous êtes intéressé par l'exploration de plus d'astuces et de conseils Excel, notre site Web propose des milliers de tutoriels pour vous aider à maîtriser Excel.
Meilleurs outils de productivité pour Office
Améliorez vos compétences Excel avec Kutools pour Excel, et découvrez une efficacité incomparable. Kutools pour Excel propose plus de300 fonctionnalités avancées pour booster votre productivité et gagner du temps. Cliquez ici pour obtenir la fonctionnalité dont vous avez le plus besoin...
Office Tab apporte l’interface par onglets à Office, simplifiant considérablement votre travail.
- Activez la modification et la lecture par onglets dans Word, Excel, PowerPoint, Publisher, Access, Visio et Project.
- Ouvrez et créez plusieurs documents dans de nouveaux onglets de la même fenêtre, plutôt que dans de nouvelles fenêtres.
- Augmente votre productivité de50 % et réduit des centaines de clics de souris chaque jour !
Tous les modules complémentaires Kutools. Une seule installation
La suite Kutools for Office regroupe les modules complémentaires pour Excel, Word, Outlook & PowerPoint ainsi qu’Office Tab Pro, idéal pour les équipes travaillant sur plusieurs applications Office.
- Suite tout-en-un — modules complémentaires Excel, Word, Outlook & PowerPoint + Office Tab Pro
- Un installateur, une licence — installation en quelques minutes (compatible MSI)
- Une synergie optimale — productivité accélérée sur l’ensemble des applications Office
- Essai complet30 jours — sans inscription, ni carte bancaire
- Meilleure valeur — économisez par rapport à l’achat d’add-ins individuels