Comment supprimer les doublons tout en conservant les autres valeurs des lignes dans Excel ?
Dans le traitement quotidien des données, la fonctionnalité « Supprimer les doublons » d'Excel supprime souvent des lignes entières, ce qui peut perturber les données des autres colonnes ainsi que la structure globale de la feuille de calcul. Cet article présente plusieurs méthodes pour effacer uniquement les valeurs en double dans une colonne spécifiée — tout en préservant les données du reste des lignes — incluant des formules avec des filtres, du code VBA et l'add-in Kutools. Chaque solution est accompagnée d'exemples d'utilisation typiques, d'avantages et de considérations pour vous aider à choisir rapidement l'approche qui convient le mieux à vos besoins.
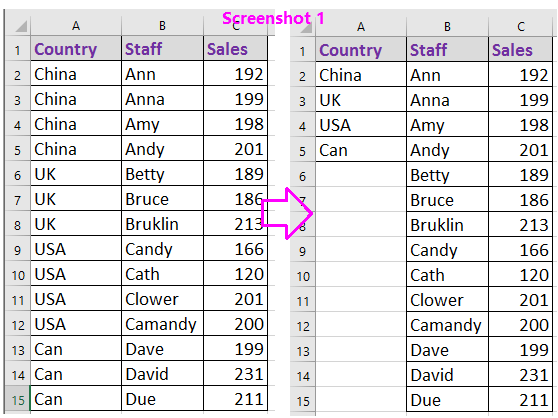 |  |
Supprimer les doublons mais conserver les autres valeurs des lignes avec un filtre (3 étapes)
Supprimer les doublons mais conserver les autres valeurs des lignes avec VBA (4 étapes)
Supprimer les doublons mais conserver les autres valeurs des lignes avec un filtre
Une approche fiable pour maintenir la structure de vos données tout en effaçant les valeurs en double consiste à combiner une formule simple avec la fonction Filtre d’Excel. Cette méthode est particulièrement efficace lorsque vous souhaitez identifier visuellement et supprimer sélectivement les doublons d'une seule colonne, en assurant que les autres informations de chaque ligne restent intactes. Cette technique convient aux jeux de données de petite à moyenne taille et offre un contrôle total à l'utilisateur sur le processus de suppression.
1. Sélectionnez une cellule vide adjacente à votre plage de données (par exemple, D2 si vos données commencent en A2), et entrez la formule : =A3=A2. Cette formule compare chaque cellule avec celle située au-dessus pour signaler les doublons. Faites glisser la poignée de remplissage vers le bas pour appliquer la formule au reste des lignes selon le besoin. Veuillez consulter la capture d'écran :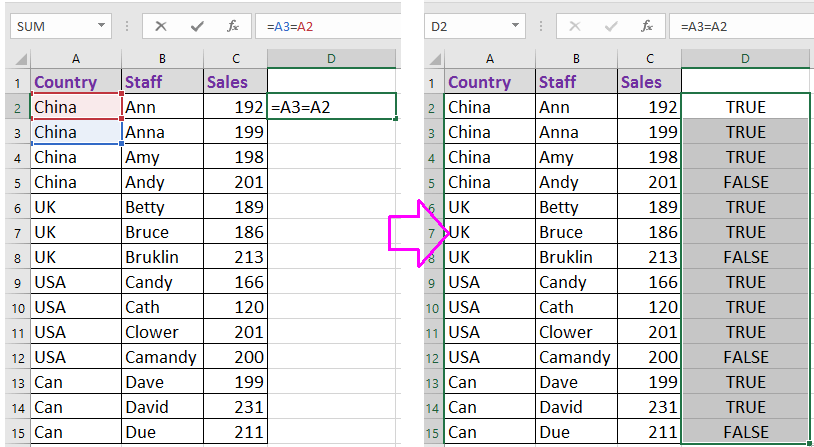
2. Ensuite, sélectionnez toute la plage de données — y compris la nouvelle colonne contenant la formule — et cliquez sur Données > Filtrer pour activer la fonction de filtrage. Cela vous permet de filtrer les lignes marquées comme doublons.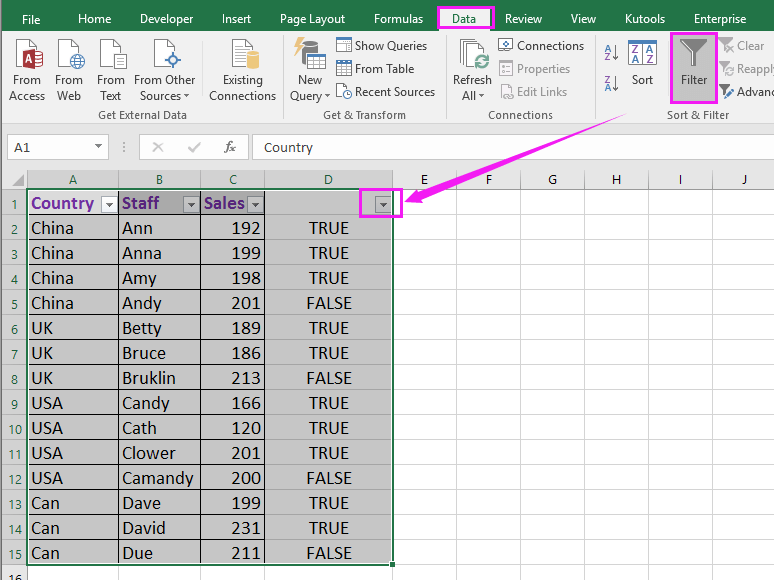
3. Cliquez sur l' icône de filtre dans la colonne de la formule (par exemple, colonne D) et sélectionnez uniquement VRAIdans la liste déroulante. Toutes les entrées en double (sauf la dernière occurrence) seront affichées.
4. Après avoir cliqué sur OK, toutes les valeurs en double identifiées seront affichées. Sélectionnez ces cellules en double et appuyez sur la touche Supprimer pour les effacer sans affecter les autres cellules de leurs lignes. Cela préserve la structure des données des lignes tout en supprimant uniquement les valeurs en double de la colonne spécifiée. Reportez-vous à la capture d'écran ci-dessous :
Astuce : Soyez prudent à sélectionner uniquement les cellules en double — pas toute la ligne — afin que seules les valeurs ciblées soient supprimées.
5. Pour revenir à une vue normale, cliquez à nouveau sur Données > Filtrer pour désactiver le filtre. Supprimez ou effacez la colonne de formule d'aide si elle n'est plus nécessaire. Maintenant, les doublons ont disparu de la colonne spécifiée, et toutes les autres valeurs des lignes sont intactes.
Avantages : Pas besoin de VBA ou d'add-ins ; les étapes sont claires et les erreurs manuelles peuvent être facilement corrigées.
Inconvénients : N'est pas complètement automatisé — nettoyage manuel requis ; moins efficace avec des ensembles de données très volumineux.
Supprimer les doublons mais conserver les autres valeurs des lignes avec VBA
Le VBA fournit une méthode plus automatisée pour supprimer les doublons d'une colonne tout en laissant toutes les autres données des mêmes lignes intactes. Cette approche convient parfaitement pour gérer des tâches de nettoyage répétitives, surtout lorsqu'il s'agit de grands volumes de données ou lorsque la procédure de suppression doit être répétée souvent. L'utilisation du VBA peut minimiser les erreurs manuelles et faire gagner du temps, mais elle est surtout adaptée aux utilisateurs qui sont à l'aise avec la programmation de base dans Excel.
1. Appuyez sur Alt + F11 pour ouvrir la fenêtre de l’éditeur Microsoft Visual Basic for Applications.
2. Dans la fenêtre VBA, accédez à Insertion > Module, puis copiez et collez le code suivant dans le nouveau module. Ce code supprime les valeurs en double de votre plage sélectionnée tout en conservant toutes les autres informations des lignes :
VBA : Supprimer les doublons mais conserver les autres valeurs des lignes
Sub RemoveDuplicates()
'UpdatebyExtendoffice20160918
Dim xRow As Long
Dim xCol As Long
Dim xrg As Range
Dim xl As Long
On Error Resume Next
Set xrg = Application.InputBox("Select a range:", "Kutools for Excel", _
ActiveWindow.RangeSelection.AddressLocal, , , , , 8)
xRow = xrg.Rows.Count + xrg.Row - 1
xCol = xrg.Column
'MsgBox xRow & ":" & xCol
Application.ScreenUpdating = False
For xl = xRow To 2 Step -1
If Cells(xl, xCol) = Cells(xl - 1, xCol) Then
Cells(xl, xCol) = ""
End If
Next xl
Application.ScreenUpdating = True
End Sub
3. Pour exécuter le script, appuyez sur F5 ou cliquez sur le bouton Exécuter . Une fenêtre de dialogue vous demandera de sélectionner la plage où vous souhaitez supprimer les valeurs en double. Ensuite, cliquez sur OK pour confirmer.
4. La macro sera exécutée et supprimera les valeurs en double dans la plage spécifiée, laissant des cellules vides à leur place tandis que tout le contenu des autres lignes sera conservé. Cela préserve efficacement la structure de votre feuille de calcul.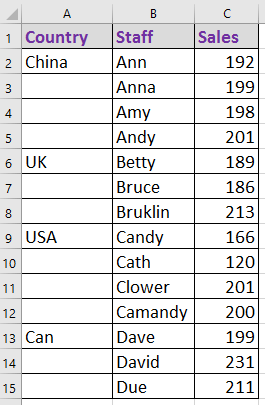
Avantages : Très efficace pour des ensembles de données volumineux ou répétitifs ; minimise le travail manuel.
Inconvénients : Requiert l'activation des macros et une compréhension de base du VBA ; les modifications sont souvent irréversibles, il est donc recommandé de travailler sur une sauvegarde.
Supprimer les doublons mais conserver les autres valeurs des lignes avec Kutools pour Excel
Si vous avez installé Kutools pour Excel, vous pouvez simplifier le processus de suppression des doublons d'une plage ou d'une colonne tout en préservant les données du reste des lignes. Kutools propose des fonctionnalités pratiques qui gèrent les données en double de manière intuitive et efficace, ce qui est particulièrement utile pour les utilisateurs qui doivent régulièrement nettoyer des listes de données dans Excel.
Après avoir installé Kutools pour Excel, vous pouvez utiliser l'une des deux méthodes suivantes en fonction de vos données et préférences :
Méthode 1 : Fusionner les cellules identiques (2 étapes)
1. Mettez en surbrillance les valeurs en double que vous souhaitez dédupliquer. Ensuite, accédez à Kutools > Fusionner et diviser > Fusionner les cellules identiques. Cela consolidera les valeurs en double contiguës en une seule cellule, facilitant la suppression de toutes sauf la première instance.
2. Après la fusion, sélectionnez les cellules fusionnées, allez dans Accueil > Fusionner et centrer > Désunir les cellules pour les ramener à des cellules standard. Les doublons apparaîtront maintenant comme des cellules vides, et seule la valeur unique reste pour chaque groupe.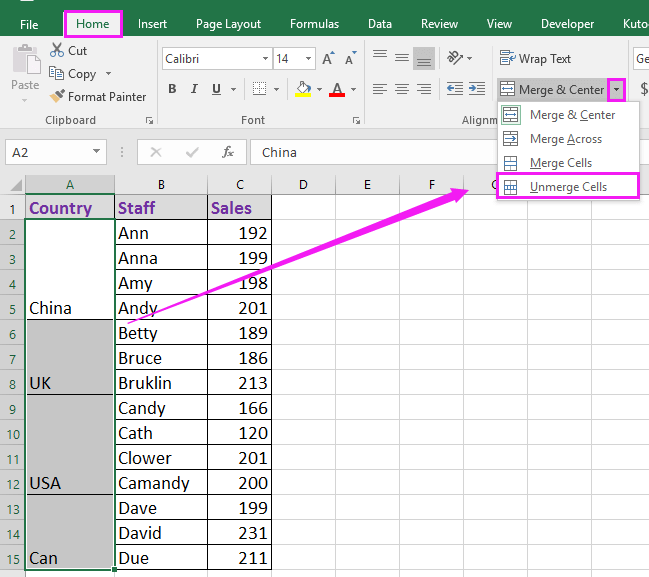
Le résultat ressemblera à l'exemple ci-dessous, où les doublons ont été supprimés et les autres valeurs des lignes sont préservées :
Méthode 2 : Sélectionner les cellules en double et uniques (4 étapes)
1. Sélectionnez toute la liste ou la plage dont vous souhaitez supprimer les valeurs en double. Cliquez sur Kutools > Sélectionner > Sélectionner les cellules en double et uniques.
2. Dans la boîte de dialogue Sélectionner les cellules en double et uniques choisissez Doublons (sauf 1ère occurrence) dans la section Règle . Cela mettra en évidence toutes les instances de doublons après la première occurrence.
3. Cliquez sur OK. Un message vous informera du nombre de cellules en double sélectionnées. Confirmez avec un autre OK.
4. Appuyez simplement sur la touche Supprimer pour supprimer ces valeurs en double sélectionnées, en laissant intactes les autres données de vos lignes.

Avantages : Pas de formules ni de codage requis ; très rapide et convivial ; prend en charge les opérations en masse.
Inconvénients : Requiert une installation supplémentaire.
Résumé et dépannage : Chaque solution ci-dessus offre une approche pratique pour supprimer les valeurs en double tout en conservant intactes les autres données des lignes dans Excel. Les méthodes de filtre et de formule conviennent à un traitement manuel transparent étape par étape ; le VBA est précieux pour les nettoyages par lots ou récurrents ; et Kutools offre des opérations pratiques et rationalisées pour les utilisateurs réguliers. Vérifiez toujours vos plages sélectionnées, faites des copies de sauvegarde avant les opérations par lots et choisissez la solution qui correspond à votre flux de travail et à votre niveau de confort avec les formules ou le code. Si vous rencontrez des problèmes tels que des doublons manqués ou une perte de données accidentelle, vérifiez la précision de vos colonnes d'aide, vérifiez le tri et confirmez que vos sélections sont correctes avant de supprimer.
Meilleurs outils de productivité pour Office
Améliorez vos compétences Excel avec Kutools pour Excel, et découvrez une efficacité incomparable. Kutools pour Excel propose plus de300 fonctionnalités avancées pour booster votre productivité et gagner du temps. Cliquez ici pour obtenir la fonctionnalité dont vous avez le plus besoin...
Office Tab apporte l’interface par onglets à Office, simplifiant considérablement votre travail.
- Activez la modification et la lecture par onglets dans Word, Excel, PowerPoint, Publisher, Access, Visio et Project.
- Ouvrez et créez plusieurs documents dans de nouveaux onglets de la même fenêtre, plutôt que dans de nouvelles fenêtres.
- Augmente votre productivité de50 % et réduit des centaines de clics de souris chaque jour !
Tous les modules complémentaires Kutools. Une seule installation
La suite Kutools for Office regroupe les modules complémentaires pour Excel, Word, Outlook & PowerPoint ainsi qu’Office Tab Pro, idéal pour les équipes travaillant sur plusieurs applications Office.
- Suite tout-en-un — modules complémentaires Excel, Word, Outlook & PowerPoint + Office Tab Pro
- Un installateur, une licence — installation en quelques minutes (compatible MSI)
- Une synergie optimale — productivité accélérée sur l’ensemble des applications Office
- Essai complet30 jours — sans inscription, ni carte bancaire
- Meilleure valeur — économisez par rapport à l’achat d’add-ins individuels