Comment exclure certaines cellules ou zones de l'impression dans Excel ?
Lors de l'impression d'une feuille de calcul, vous pourriez avoir besoin d'exclure les valeurs de certaines cellules ou zones pour une raison spécifique. Les méthodes décrites dans cet article vont vous montrer comment exclure certaines cellules ou zones de l'impression en détail.
Exclure certaines cellules ou zones de l'impression en personnalisant le format des cellules
Exclure certaines cellules ou zones de l'impression avec un code VBA
Exclure certaines cellules ou zones de l'impression en personnalisant le format des cellules
Comme le montre la capture d'écran ci-dessous, vous devez exclure les lignes 5 et 9 lors de l'impression de la feuille de calcul. Avant l'impression, vous pouvez personnaliser le format de certaines cellules ou zones pour masquer leur contenu afin d'y parvenir. Veuillez procéder comme suit.

1. Sélectionnez la cellule ou la zone que vous souhaitez exclure de l'impression (ici, je sélectionne plusieurs plages A6:C6 et A10:C10), puis appuyez simultanément sur Ctrl + 1 pour ouvrir la boîte de dialogue Format de cellule.
2. Dans la boîte de dialogue Format de cellule, cliquez sur Personnalisé dans la zone Catégorie sous l'onglet Nombre, puis entrez trois points-virgules ;;; dans la zone Type, et enfin cliquez sur le bouton OK. Voir la capture d'écran :

Maintenant, tout le contenu des plages sélectionnées est immédiatement masqué comme le montre la capture d'écran ci-dessous. Vous pouvez commencer à imprimer la feuille de calcul maintenant.

Remarque : Après impression, vous pouvez supprimer les points-virgules que vous avez entrés à l'étape 2 dans la boîte de dialogue Format de cellule pour afficher à nouveau le contenu des cellules.

Découvrez la magie d'Excel avec Kutools AI
- Exécution intelligente : Effectuez des opérations sur les cellules, analysez les données et créez des graphiques, le tout piloté par des commandes simples.
- Formules personnalisées : Générez des formules adaptées pour rationaliser vos flux de travail.
- Codage VBA : Écrivez et implémentez du code VBA sans effort.
- Interprétation des formules : Comprenez facilement des formules complexes.
- Traduction de texte : Surmontez les barrières linguistiques dans vos feuilles de calcul.
Exclure certaines cellules ou zones de l'impression avec un code VBA
Outre la méthode ci-dessus, vous pouvez appliquer le code VBA suivant pour masquer automatiquement le contenu de cellules spécifiques ou zones lors de l'impression de la feuille de calcul.
1. Appuyez simultanément sur Alt + F11 pour ouvrir la fenêtre Microsoft Visual Basic pour Applications.
2. Dans la fenêtre Microsoft Visual Basic pour Applications, double-cliquez sur ThisWorkbook dans le volet Projet, puis copiez et collez le code VBA ci-dessous dans la fenêtre ThisWorkbook(Code).
Code VBA : exclure certaines cellules ou zones de l'impression dans Excel
Private Sub Workbook_BeforePrint(Cancel As Boolean)
Dim xIndex As Long
If ActiveSheet.Name = "Sheet1" Then
Cancel = True
Application.EnableEvents = False
Application.ScreenUpdating = False
With ActiveSheet
xIndex = .Range("A6:C6,A10:C10").Font.ColorIndex
.Range("A6:C6,A10:C10").Font.Color = vbWhite
.PrintOut
.Range("A6:C6,A10:C10").Font.ColorIndex = xIndex
End With
Application.EnableEvents = True
Application.ScreenUpdating = True
End If
MsgBox "Print completed!", vbInformation, "Kutools for Excel"
End Sub
Remarque : Dans le code, Sheet1 est le nom de la feuille active que vous devez imprimer, et A6:C6, A10:C10 sont les plages que vous allez exclure de l'impression. Veuillez les modifier en fonction de vos besoins.
3. Appuyez simultanément sur Alt + Q pour fermer la fenêtre Microsoft Visual Basic pour Applications.
Vous pouvez maintenant commencer à imprimer votre feuille de calcul. Une fois l'impression terminée, vous verrez une boîte de dialogue Kutools for Excel comme le montre la capture d'écran ci-dessous. Et vous pouvez constater que les plages spécifiées sont vides dans l'impression.
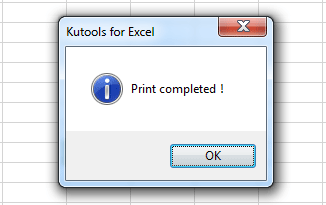
Articles connexes :
- Comment exclure des valeurs d'une liste par rapport à une autre dans Excel ?
- Comment exclure des cellules dans une colonne d'une somme dans Excel ?
- Comment trouver la valeur minimale dans une plage en excluant la valeur zéro dans Excel ?
Meilleurs outils de productivité pour Office
Améliorez vos compétences Excel avec Kutools pour Excel, et découvrez une efficacité incomparable. Kutools pour Excel propose plus de300 fonctionnalités avancées pour booster votre productivité et gagner du temps. Cliquez ici pour obtenir la fonctionnalité dont vous avez le plus besoin...
Office Tab apporte l’interface par onglets à Office, simplifiant considérablement votre travail.
- Activez la modification et la lecture par onglets dans Word, Excel, PowerPoint, Publisher, Access, Visio et Project.
- Ouvrez et créez plusieurs documents dans de nouveaux onglets de la même fenêtre, plutôt que dans de nouvelles fenêtres.
- Augmente votre productivité de50 % et réduit des centaines de clics de souris chaque jour !
Tous les modules complémentaires Kutools. Une seule installation
La suite Kutools for Office regroupe les modules complémentaires pour Excel, Word, Outlook & PowerPoint ainsi qu’Office Tab Pro, idéal pour les équipes travaillant sur plusieurs applications Office.
- Suite tout-en-un — modules complémentaires Excel, Word, Outlook & PowerPoint + Office Tab Pro
- Un installateur, une licence — installation en quelques minutes (compatible MSI)
- Une synergie optimale — productivité accélérée sur l’ensemble des applications Office
- Essai complet30 jours — sans inscription, ni carte bancaire
- Meilleure valeur — économisez par rapport à l’achat d’add-ins individuels