Comment afficher uniquement les lignes en double dans une colonne Excel ?
Dans divers scénarios d'analyse de données, vous pourriez rencontrer une situation où une colonne contient à la fois des valeurs uniques et des doublons, mais vous souhaitez uniquement afficher ou traiter les lignes en double. Rechercher manuellement et masquer chaque valeur unique une par une peut être inefficace et sujet aux erreurs, surtout avec de grands ensembles de données. Un exemple est illustré dans la capture d'écran ci-dessous, où seules les entrées en double restent visibles après le filtrage.
Pour relever efficacement ce défi, Excel propose plusieurs approches allant des fonctionnalités natives aux modules complémentaires avancés et solutions d'automatisation. Ces méthodes réduisent considérablement la charge de travail manuelle, aident à éviter les erreurs et sont applicables indépendamment de la taille de l'ensemble de données. Ci-dessous, diverses solutions pratiques sont décrites, vous permettant de choisir l'option la plus adaptée à vos besoins et à votre niveau de compétence dans Excel.
Afficher uniquement les doublons avec la mise en forme conditionnelle et les fonctions de filtre
Afficher uniquement les doublons avec Kutools pour Excel ![]()
Afficher uniquement les doublons avec des formules et les fonctions de filtre
Afficher uniquement les doublons avec la mise en forme conditionnelle et les fonctions de filtre
Cette méthode exploite la mise en forme conditionnelle d'Excel pour mettre en évidence visuellement les valeurs en double dans la colonne sélectionnée. Une fois mises en évidence, la fonction Filtre peut être utilisée pour n'afficher que ces doublons, laissant vos données uniques hors de vue. Cette approche convient particulièrement aux utilisateurs qui préfèrent une solution intuitive pilotée par la souris et souhaitent éviter d'écrire des formules ou du code.
Les avantages de cette méthode incluent la simplicité et le retour visuel immédiat. Cependant, elle est mieux adaptée aux ensembles de données de taille modérée. Pour des opérations fréquentes ou à grande échelle, ou pour des besoins d’automatisation, consultez les autres solutions ci-dessous.
1. Sélectionnez les valeurs que vous souhaitez examiner pour les doublons, puis cliquez sur Accueil > Mise en forme conditionnelle > Règles de mise en surbrillance des cellules > Valeurs en double. Dans la boîte de dialogue Valeurs en double sélectionnez Doublon dans la liste déroulante gauche, choisissez un format de mise en surbrillance souhaité dans la liste déroulante droite, et cliquez sur OK. Voir la capture d'écran :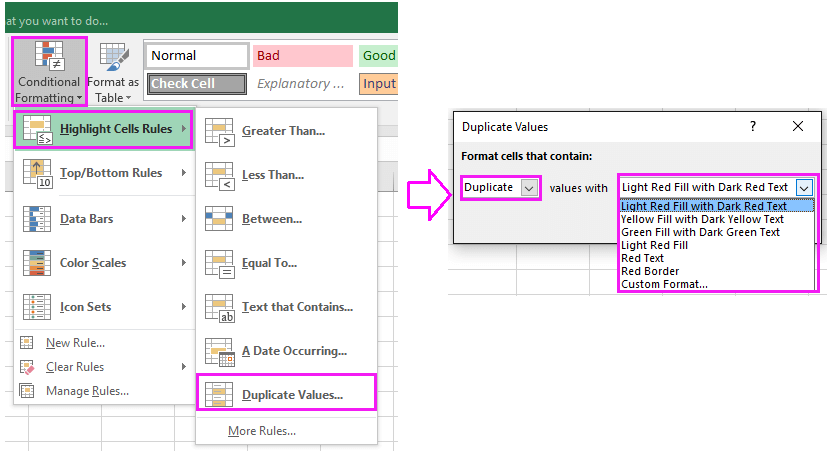
Les doublons seront mis en surbrillance avec la couleur choisie.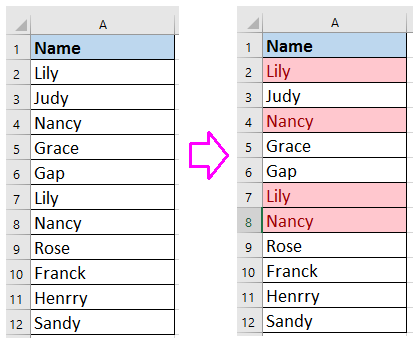
2. Cliquez sur l'en-tête de la colonne (par exemple, "Nom"), puis allez dans Données > Filtrer pour activer la fonction Filtre.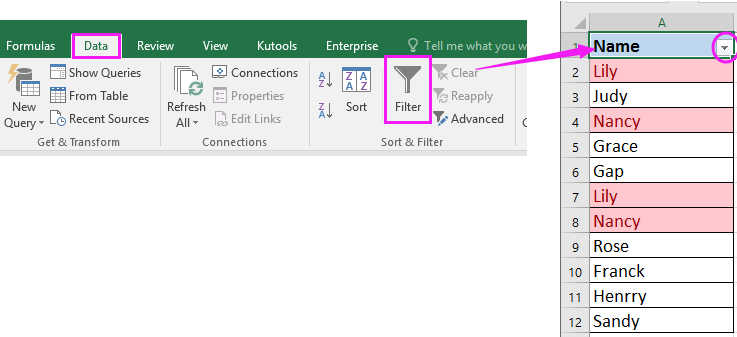
3. Cliquez sur l'icône Filtrer dans l'en-tête de la colonne. Dans le menu, choisissez Filtrer par couleur, puis sélectionnez la couleur définie pour les doublons à l'étape précédente. Voir la capture d'écran :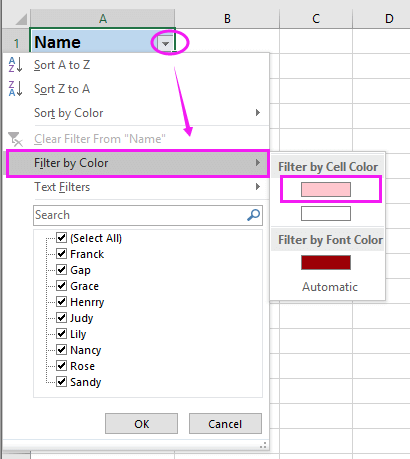
4. Cliquez sur OK. En conséquence, seules les lignes contenant des valeurs en double resteront visibles, les valeurs uniques étant masquées de la liste filtrée.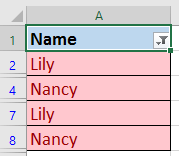
Cette méthode est recommandée pour des analyses rapides et des révisions ponctuelles ; n'oubliez pas que si vous modifiez les données après avoir appliqué la mise en forme conditionnelle, réappliquez le filtre pour mettre à jour les résultats en conséquence.
Afficher uniquement les doublons avec Kutools pour Excel
Pour les utilisateurs qui ont régulièrement besoin de gérer ou analyser des lignes en double et uniques, Kutools pour Excel fournit une fonctionnalité pratique et facile à utiliser appelée Sélectionner des cellules en double et uniques. Cette fonctionnalité vous permet d'identifier et sélectionner rapidement les lignes uniques, afin de pouvoir les masquer en quelques clics, ne laissant visibles que les valeurs en double. Kutools pour Excel est particulièrement précieux pour les grands ensembles de données complexes où les opérations manuelles peuvent être fastidieuses ou chronophages.
Après une installation gratuite de Kutools pour Excel, suivez ces étapes :
1. Sélectionnez votre plage de données, puis cliquez sur Kutools > Sélectionner > Sélectionner des cellules en double et uniques.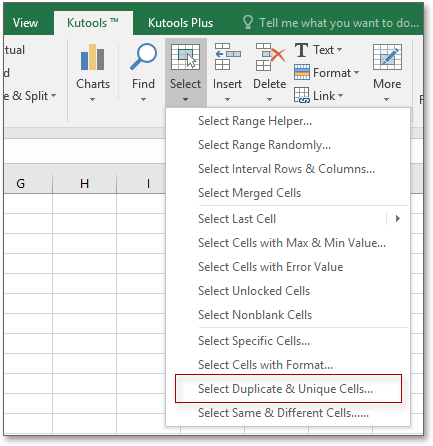
2. Dans la boîte de dialogue Sélectionner des cellules en double et uniques cochez Valeurs uniques uniquement et Sélectionner la ligne entière. Cliquez sur OK. Une boîte de dialogue de résumé apparaît, affichant le nombre de lignes sélectionnées.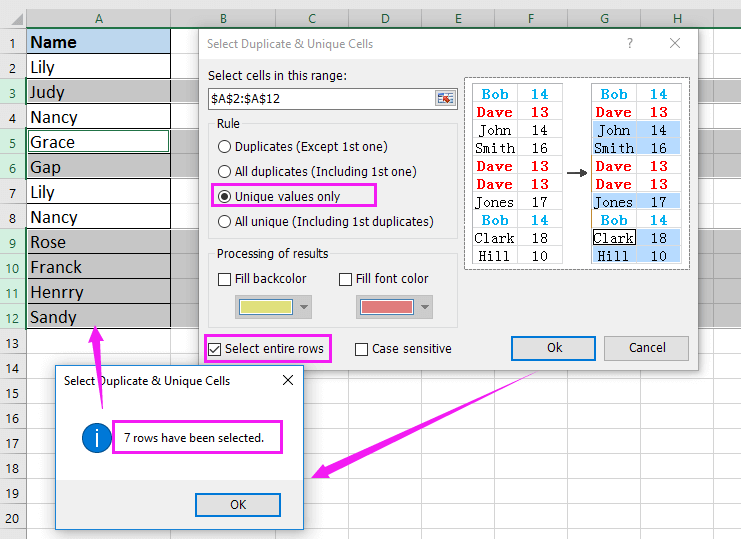
3. Cliquez sur OK pour fermer la boîte de dialogue de résumé. Les lignes uniques sont désormais sélectionnées. Faites un clic droit sur n'importe quel en-tête de ligne du groupe sélectionné, puis choisissez Masquer dans le menu contextuel.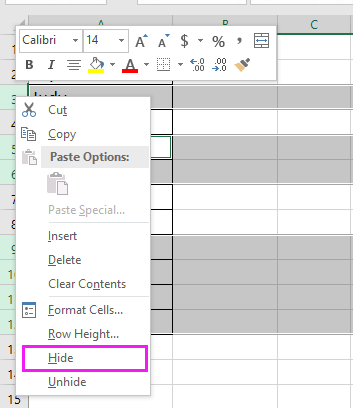
Avec ces étapes, toutes les lignes uniques sont masquées, ne présentant que vos lignes en double pour analyse ou actions ultérieures.
Cette approche est particulièrement avantageuse pour les flux de travail répétitifs, les sessions de revue de données ou lors de collaborations sur de grands tableaux de données, car elle améliore la vitesse et réduit les chances d'omissions accidentelles de données.
Afficher uniquement les doublons avec des formules et les fonctions de filtre
Si vous préférez une méthode basée entièrement sur les capacités natives d'Excel et désirez un contrôle précis et flexible, utiliser des formules en combinaison avec la fonction Filtre peut s'avérer très efficace. En configurant une formule pour marquer les lignes en double, vous pouvez ensuite filtrer uniquement ces lignes pour les afficher et poursuivre les opérations.
Cette approche est idéale pour les utilisateurs à l'aise avec les formules et souhaitant personnaliser ou étendre la logique, comme identifier les doublons sur plusieurs colonnes ou appliquer des vérifications conditionnelles de doublons. En revanche, configurer des formules pour de grands ensembles de données dynamiques peut nécessiter une attention particulière lors de la copie des formules et du maintien des références cohérentes.
1. Dans une cellule adjacente vide à votre ensemble de données (par exemple, dans la cellule B2 si vos données commencent en A2), entrez la formule suivante pour signaler les entrées en double :
=COUNTIFS($A$2:$A$12,$A2)>1Faites glisser la poignée de remplissage vers le bas à travers la plage cible. Un résultat de Oui dans la cellule de formule indique un doublon, tandis qu'un Non marque une valeur unique. Voir la capture d'écran :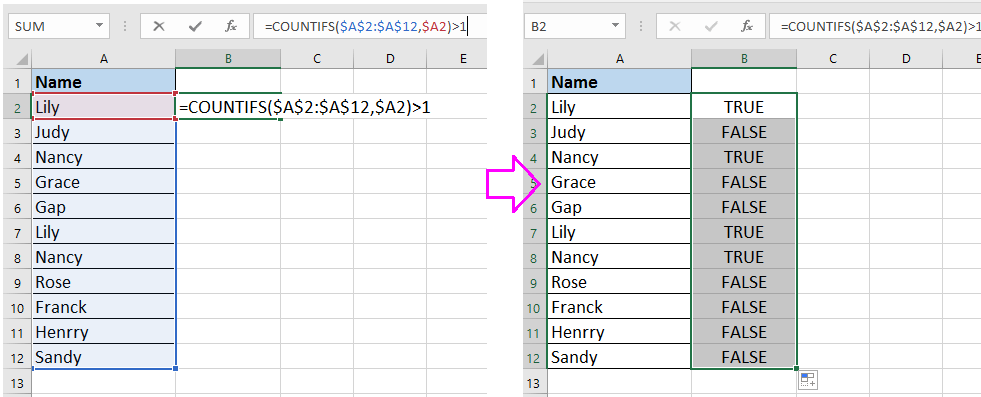
2. Cliquez sur l'en-tête de votre colonne d'aide (B1, directement au-dessus de vos formules), puis cliquez sur Données > Filtrer pour ajouter des contrôles de filtre.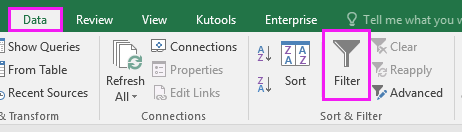
3. Utilisez le filtre déroulant dans la colonne d'aide pour sélectionner uniquement Oui, puis cliquez sur OK. Seules les valeurs en double seront affichées dans la colonne principale des données.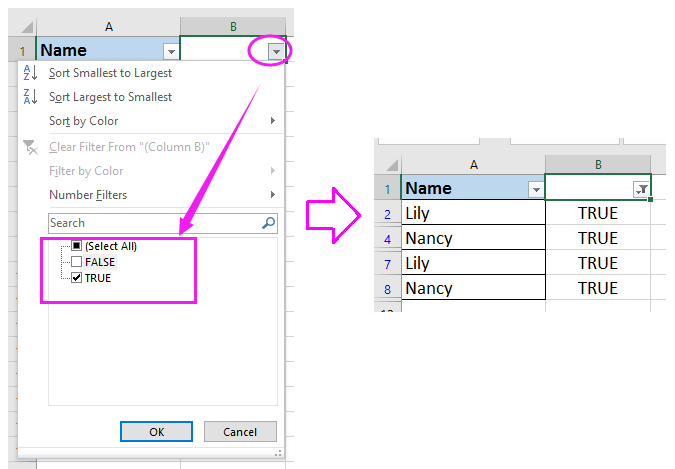
Remarque : Ajustez A2:A12 dans la formule selon vos besoins, en fonction de votre plage de données réelle. Pour des ensembles de données dynamiques, assurez-vous de couvrir toute la plage potentielle, ou utilisez les tables Excel pour une gestion plus facile des colonnes.
Lors de l'ajustement ou de l'expansion de votre ensemble de données, réappliquez la formule et le filtre pour maintenir des résultats précis. Si vous rencontrez des incohérences, vérifiez à nouveau les plages de référence des cellules pour éviter une couverture partielle.
Afficher uniquement les doublons avec du code VBA (Filtre automatique & Afficher uniquement les doublons)
Pour les utilisateurs avancés d'Excel, automatiser le processus de détection et d'affichage des lignes en double peut faire gagner beaucoup de temps, en particulier lors du traitement de grands ensembles de données ou de ceux fréquemment mis à jour. En utilisant une macro VBA, vous pouvez instantanément filtrer et afficher uniquement les lignes en double dans la colonne de votre choix - sans formatage manuel ou création de formules. Cette approche convient lorsque vous désirez une solution en un clic ou répétable qui peut être facilement réappliquée à différentes plages de données.
Les avantages de cette méthode incluent la rapidité, la cohérence et son adéquation pour des ensembles de données très volumineux. Toutefois, il faudra activer les macros et avoir au moins une connaissance modérée de l'éditeur VBA Excel. Si vous êtes novice en matière de macros, envisagez de sauvegarder votre travail au préalable, car l'opération de la macro ne peut pas être annulée avec la fonction habituelle « Annuler ».
1. Allez dans Développeur > Visual Basic pour ouvrir la fenêtre Microsoft Visual Basic pour Applications. Cliquez sur Insertion > Module, et collez le code suivant dans le module :
Sub FilterDuplicatesOnly()
Dim rng As Range
Dim ws As Worksheet
Dim duplicateCol As Range
Dim lastRow As Long
Dim colNum As Long
On Error Resume Next
xTitleId = "KutoolsforExcel"
Set ws = Application.ActiveSheet
Set rng = Application.Selection
If rng Is Nothing Then
MsgBox "Please select a range first.", vbExclamation
Exit Sub
End If
lastRow = ws.Cells(ws.Rows.Count, rng.Cells(1, 1).Column).End(xlUp).Row
colNum = rng.Column
' Add a temporary helper column next to the selected column
ws.Cells(1, colNum + 1).Value = "IsDuplicate"
ws.Range(ws.Cells(2, colNum + 1), ws.Cells(lastRow, colNum + 1)).Formula = "=COUNTIF(" & rng.Address & "," & ws.Cells(2, colNum).Address(False, False) & ")>1"
' Apply filter to show only duplicates
ws.Range(ws.Cells(1, colNum), ws.Cells(lastRow, colNum + 1)).AutoFilter Field:=2, Criteria1:="TRUE"
End Sub2. Après avoir entré le code, revenez à Excel et sélectionnez la colonne de données où vous souhaitez filtrer les doublons (par exemple, sélectionnez toutes les cellules de A2 à A12 si vos données sont dans la colonne A). Ensuite, dans l'éditeur VBA, cliquez sur le bouton ![]() Exécuter pour exécuter la macro. La macro insérera une colonne d'aide temporaire, l'utilisera pour identifier les doublons, puis filtrera automatiquement pour afficher uniquement les lignes contenant des valeurs en double.
Exécuter pour exécuter la macro. La macro insérera une colonne d'aide temporaire, l'utilisera pour identifier les doublons, puis filtrera automatiquement pour afficher uniquement les lignes contenant des valeurs en double.
La colonne d'aide temporaire est nécessaire pour ce type d'automatisation VBA. Si vous le souhaitez, vous pouvez supprimer cette colonne après avoir examiné vos données en double.
Astuce pratique : Si vous rencontrez des erreurs, assurez-vous d'avoir sélectionné une plage de données avant d'exécuter la macro. Vous pouvez facilement réexécuter la macro à chaque modification de vos données, ce qui la rend particulièrement utile pour des vérifications périodiques des doublons.
Cette macro vous permet de vous concentrer rapidement sur vos données en double sans les étapes répétitives du formatage manuel, de la création de formules ou de la configuration du filtre.
Afficher uniquement les valeurs en double
Meilleurs outils de productivité pour Office
Améliorez vos compétences Excel avec Kutools pour Excel, et découvrez une efficacité incomparable. Kutools pour Excel propose plus de300 fonctionnalités avancées pour booster votre productivité et gagner du temps. Cliquez ici pour obtenir la fonctionnalité dont vous avez le plus besoin...
Office Tab apporte l’interface par onglets à Office, simplifiant considérablement votre travail.
- Activez la modification et la lecture par onglets dans Word, Excel, PowerPoint, Publisher, Access, Visio et Project.
- Ouvrez et créez plusieurs documents dans de nouveaux onglets de la même fenêtre, plutôt que dans de nouvelles fenêtres.
- Augmente votre productivité de50 % et réduit des centaines de clics de souris chaque jour !
Tous les modules complémentaires Kutools. Une seule installation
La suite Kutools for Office regroupe les modules complémentaires pour Excel, Word, Outlook & PowerPoint ainsi qu’Office Tab Pro, idéal pour les équipes travaillant sur plusieurs applications Office.
- Suite tout-en-un — modules complémentaires Excel, Word, Outlook & PowerPoint + Office Tab Pro
- Un installateur, une licence — installation en quelques minutes (compatible MSI)
- Une synergie optimale — productivité accélérée sur l’ensemble des applications Office
- Essai complet30 jours — sans inscription, ni carte bancaire
- Meilleure valeur — économisez par rapport à l’achat d’add-ins individuels