Comment supprimer ou désactiver les hyperliens dans Excel ?
Si vous souhaitez supprimer des centaines d'hyperliens présents dans une feuille de calcul ou dans l'ensemble du classeur, ou désactiver directement les hyperliens lors de leur création, comment gérer rapidement les hyperliens indésirables dans Excel ?
 |  |
- Supprimer tous les hyperliens dans une plage avec la commande Supprimer les hyperliens (Excel 2010 et versions ultérieures)
- Supprimer tous les hyperliens dans une feuille de calcul avec un code VBA (toutes les versions d'Excel)
- Supprimer tous les hyperliens sans perdre la mise en forme avec un code VBA (toutes les versions d'Excel)
- Supprimer tous les hyperliens sans perdre la mise en forme dans des plages, feuilles ou classeurs avec Kutools pour Excel (toutes les versions d'Excel)
- Désactiver ou désactiver les hyperliens automatiques dans Excel
Supprimer tous les hyperliens dans une plage avec la commande Supprimer les hyperliens
Si les hyperliens sont dans la même feuille de calcul, vous pouvez utiliser la fonction Supprimer les hyperliens pour les supprimer.
1. Sélectionnez la plage contenant les hyperliens que vous souhaitez supprimer.
2. Cliquez ensuite sur Accueil > Effacer > Supprimer les hyperliens, voir capture d'écran :

Astuce : Vous pouvez également cliquer avec le bouton droit sur la plage sélectionnée et choisir Supprimer les hyperliens dans le menu, voir capture d'écran :
3. Et tous les hyperliens dans la plage sélectionnée sont supprimés immédiatement.
Remarques :
- Cette méthode n'est pas disponible pour Excel 2007 et les versions antérieures.
- Si vous devez supprimer des hyperliens dans différentes feuilles de calcul, répétez les opérations à plusieurs reprises.
Supprimer tous les hyperliens dans une feuille de calcul avec un code VBA
Si vous êtes un utilisateur expérimenté et professionnel, vous pouvez créer des macros pour supprimer les hyperliens d'une feuille de calcul active.
1. Activez la feuille de calcul dont vous souhaitez supprimer les hyperliens.
2. Maintenez les touches ALT + F11 enfoncées pour ouvrir la fenêtre Microsoft Visual Basic pour Applications.
3. Cliquez sur Insérer > Module, puis collez le code suivant dans la fenêtre Module.
Code VBA : Supprimer tous les hyperliens de la feuille de calcul active :
Sub RemoveHyperlinks()
ActiveSheet.Hyperlinks.Delete
End Sub
4. Appuyez ensuite sur la touche F5 pour exécuter ce code, et tous les hyperliens sont immédiatement supprimés de la feuille de calcul active.
Supprimer tous les hyperliens sans perdre la mise en forme avec un code VBA
Toutes les méthodes ci-dessus effaceront la mise en forme des cellules lors de la suppression des hyperliens. Si vous souhaitez conserver la mise en forme tout en supprimant les hyperliens, voici un code qui peut vous aider. Veuillez procéder comme suit :
1. Maintenez les touches ALT + F11 enfoncées pour ouvrir la fenêtre Microsoft Visual Basic pour Applications.
2. Cliquez sur Insérer > Module, puis collez le code suivant dans la fenêtre Module.
Code VBA : Supprimer tous les hyperliens sans perdre la mise en forme des cellules :
Sub RemoveHlinkskeepformatting()
Dim Rng As Range
Dim WorkRng As Range
Dim TempRng As Range
Dim UsedRng As Range
Dim xLink As Hyperlink
On Error Resume Next
xTitleId = "KutoolsforExcel"
Set WorkRng = Application.Selection
Set WorkRng = Application.InputBox("Range", xTitleId, WorkRng.Address, Type:=8)
Set UsedRng = Application.ActiveSheet.UsedRange
For Each xLink In WorkRng.Hyperlinks
Set TempRng = Cells(1, UsedRng.Column + UsedRng.Columns.Count)
Set Rng = xLink.Range
Rng.Copy TempRng
Rng.ClearHyperlinks
Set TempRng = TempRng.Resize(Rng.Rows.Count, Rng.Columns.Count)
TempRng.Copy
Rng.PasteSpecial xlPasteFormats
TempRng.Clear
Next
End Sub3. Appuyez ensuite sur la touche F5 pour exécuter ce code, puis, dans la boîte de dialogue qui apparaît, sélectionnez la plage contenant les hyperliens que vous souhaitez supprimer tout en conservant la mise en forme, voir capture d'écran :

4. Ensuite, cliquez sur OK, les hyperliens ont été supprimés, mais la mise en forme des hyperliens (y compris les soulignements) est conservée. Voir captures d'écran :
 |  |
Supprimer tous les hyperliens dans des plages, feuilles ou classeurs avec Kutools pour Excel
Supposons que vous soyez sur le point de supprimer des hyperliens sans perdre la mise en forme dans plusieurs feuilles de calcul ou dans l'ensemble du classeur, alors un outil disponible, Kutools pour Excel, vous aidera à supprimer plusieurs hyperliens en un seul clic.
Cliquez sur Kutools > Lien > Supprimer les hyperliens sans perdre la mise en forme, puis sélectionnez la portée à partir de laquelle vous souhaitez supprimer les hyperliens selon vos besoins. Voir capture d'écran :

Ensuite, tous les hyperliens seront supprimés d'un coup, mais la mise en forme du texte sera conservée selon vos besoins, voir captures d'écran :
 |  |
Kutools pour Excel - Boostez Excel avec plus de 300 outils essentiels. Profitez de fonctionnalités IA gratuites en permanence ! Obtenez-le maintenant
Désactiver ou désactiver les hyperliens automatiques dans Excel
Excel créera automatiquement des hyperliens lorsque vous saisissez des adresses web ou e-mail ; si vous avez besoin de désactiver ce comportement, veuillez procéder comme suit :
1. Dans Excel 2010 et versions ultérieures, cliquez sur Fichier > Options ; dans Excel 2007, cliquez sur le bouton Office > Options Excel pour ouvrir la boîte de dialogue Options Excel.
2. Dans la boîte de dialogue Options Excel, cliquez sur Vérification dans le volet de gauche, puis sur Options Autocorrection dans la section de droite. Voir capture d'écran :
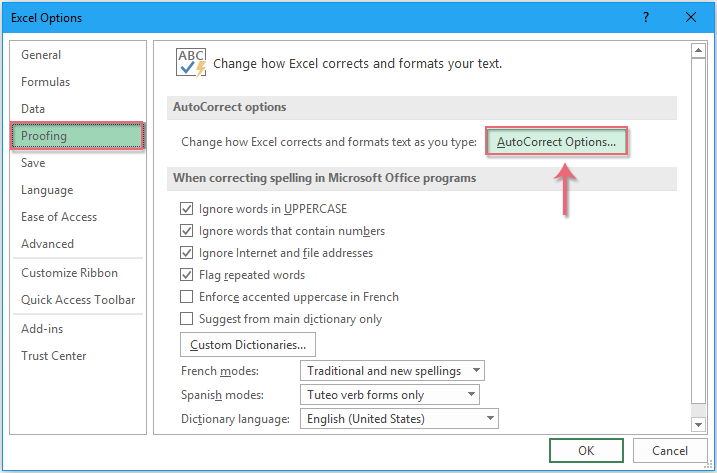
3. Puis, dans la fenêtre contextuelle Autocorrection, cliquez sur l'onglet Mise en forme automatique au fur et à mesure que vous tapez, et décochez l'option Chemins Internet et réseau avec hyperliens sous la section Remplacer au fur et à mesure que vous tapez, voir capture d'écran :

4. Ensuite, cliquez sur OK > OK pour fermer les dialogues. Maintenant, lorsque vous entrez une adresse web dans une cellule, après avoir appuyé sur la touche Entrée, l'adresse internet ne deviendra pas un hyperlien cliquable.
Meilleurs outils de productivité pour Office
Améliorez vos compétences Excel avec Kutools pour Excel, et découvrez une efficacité incomparable. Kutools pour Excel propose plus de300 fonctionnalités avancées pour booster votre productivité et gagner du temps. Cliquez ici pour obtenir la fonctionnalité dont vous avez le plus besoin...
Office Tab apporte l’interface par onglets à Office, simplifiant considérablement votre travail.
- Activez la modification et la lecture par onglets dans Word, Excel, PowerPoint, Publisher, Access, Visio et Project.
- Ouvrez et créez plusieurs documents dans de nouveaux onglets de la même fenêtre, plutôt que dans de nouvelles fenêtres.
- Augmente votre productivité de50 % et réduit des centaines de clics de souris chaque jour !
Tous les modules complémentaires Kutools. Une seule installation
La suite Kutools for Office regroupe les modules complémentaires pour Excel, Word, Outlook & PowerPoint ainsi qu’Office Tab Pro, idéal pour les équipes travaillant sur plusieurs applications Office.
- Suite tout-en-un — modules complémentaires Excel, Word, Outlook & PowerPoint + Office Tab Pro
- Un installateur, une licence — installation en quelques minutes (compatible MSI)
- Une synergie optimale — productivité accélérée sur l’ensemble des applications Office
- Essai complet30 jours — sans inscription, ni carte bancaire
- Meilleure valeur — économisez par rapport à l’achat d’add-ins individuels