Comment filtrer dynamiquement des données d'une feuille de calcul à une autre dans Excel ?
Nous pouvons facilement filtrer des données et copier les données filtrées vers un autre emplacement de la feuille de calcul active en utilisant la fonction Filtre avancé, mais avez-vous déjà essayé de filtrer des données d'une feuille de calcul vers une autre feuille et rendre le filtre dynamique ? Cela signifie que si les données changent dans la feuille d'origine, les nouvelles données filtrées changeront également. Dans cet article, je vais vous présenter la fonction Microsoft Query dans Excel pour résoudre cette tâche.
Filtrer dynamiquement des données d'une feuille de calcul à une autre dans Excel
Filtrer dynamiquement des données d'une feuille de calcul à une autre dans Excel
Pour accomplir cette tâche, veuillez suivre les étapes ci-dessous :
1. Tout d'abord, définissez un nom de plage pour les données sources, sélectionnez la plage de données que vous souhaitez filtrer, puis entrez un nom de plage dans la Zone de nom, puis appuyez sur la touche Entrée, voir capture d'écran :
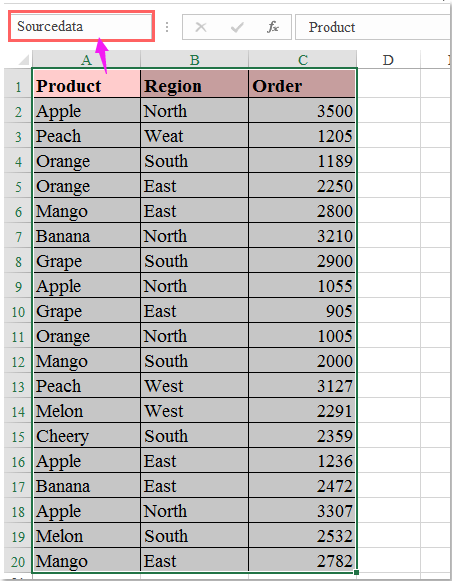
2. Ensuite, vous devez créer un tableau pour les données, sélectionnez la plage de données, puis cliquez sur Insérer > Tableau. Dans la fenêtre Créer un tableau qui s'affiche, cochez l'option Mon tableau a des en-têtes, voir capture d'écran :
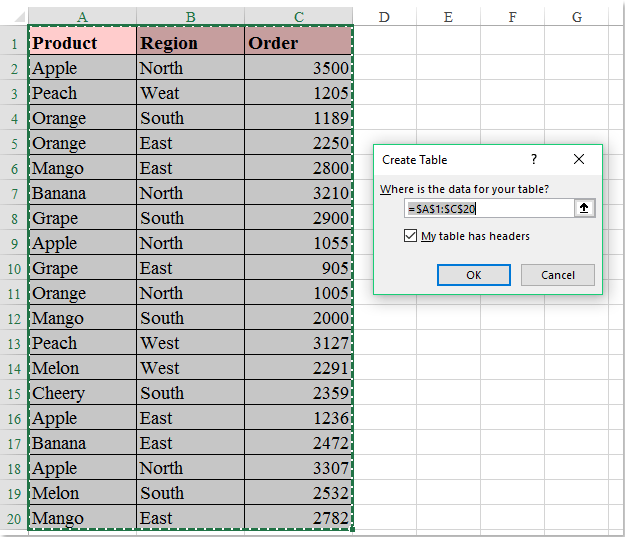
3. Puis cliquez sur le bouton OK, un tableau a été créé pour la plage de données. Ouvrez ensuite une nouvelle feuille de calcul où vous souhaitez placer les résultats du filtre, et cliquez sur Données > À partir d'autres sources > À partir de Microsoft Query, voir capture d'écran :

4. Dans la boîte de dialogue Choisir une source de données, cliquez sur Fichiers Excel* dans la liste des bases de données, voir capture d'écran :
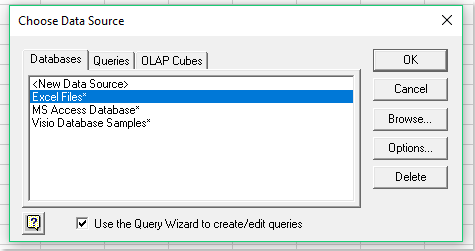
5. Cliquez ensuite sur le bouton OK pour accéder à la boîte de dialogue Sélectionner un classeur. Depuis la liste des répertoires à droite, choisissez le dossier où se trouve le classeur actif, puis cliquez sur le nom du classeur de votre classeur actuel dans la liste des noms de base de données à gauche, voir capture d'écran :
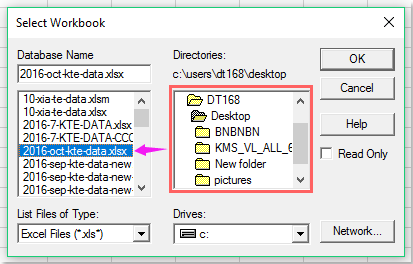
6. Continuez en cliquant sur le bouton OK. Dans la fenêtre Assistant Requête - Choisir des colonnes qui apparaît, dans la boîte de gauche, sélectionnez le nom de plage que vous avez créé pour vos données, puis cliquez sur le signe plus (+) pour développer l'option, et tous les en-têtes de colonne seront affichés comme indiqué dans la capture d'écran suivante :
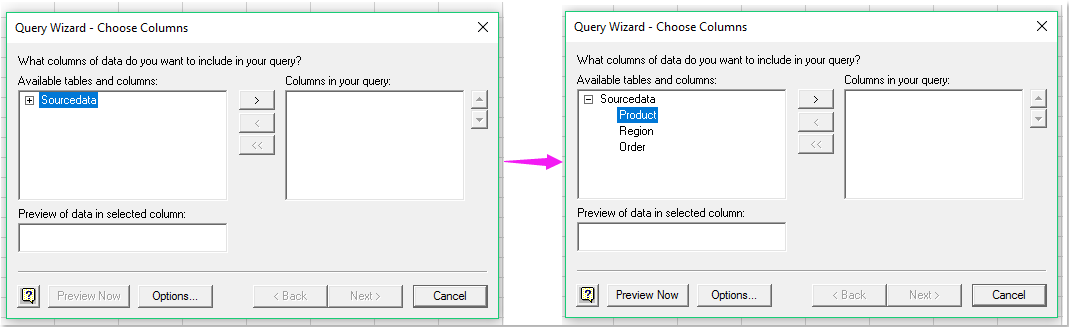
7Ensuite, vous devez ajouter les en-têtes de colonne depuis la Tables et colonnes disponibles boîte vers la Colonnes dans votre requête boîte en sélectionnant les en-têtes et en cliquant sur le ![]() bouton, voir capture d'écran :
bouton, voir capture d'écran :
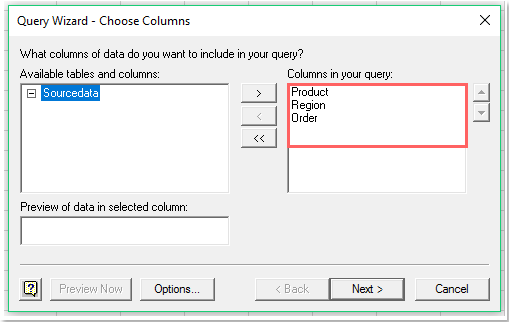
8. Puis cliquez sur le bouton Suivant pour accéder à la fenêtre Assistant Requête - Filtrer les données. Dans la boîte de dialogue, spécifiez les critères de filtre que vous souhaitez appliquer, voir capture d'écran :
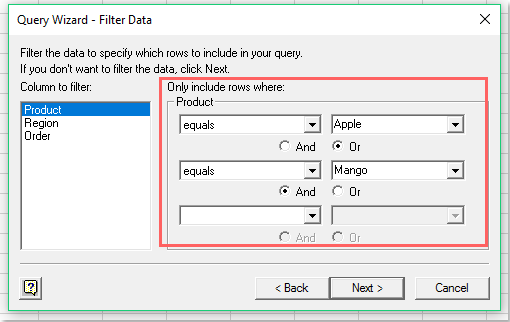
9. Cliquez ensuite sur les boutons Suivant > Suivant pour accéder à la fenêtre Assistant Requête - Terminer. Dans cette boîte de dialogue, sélectionnez l'option Retourner les données à Microsoft Excel, voir capture d'écran :
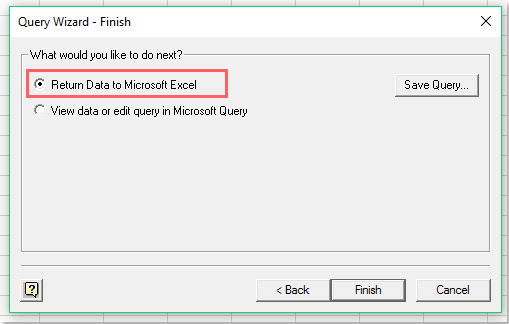
10. Puis cliquez sur le bouton Terminer. Une boîte de dialogue Importation de données apparaît. Cochez Tableau, et spécifiez un emplacement de cellule pour placer le résultat du filtre sous l'option Feuille de calcul existante, voir capture d'écran :

11. Enfin, cliquez sur le bouton OK, les données filtrées ont été importées dans la nouvelle feuille, voir capture d'écran :

12. Maintenant, les données filtrées sont liées à vos données d'origine. Même si vous ajoutez des lignes ou modifiez des valeurs dans les données d'origine, le résultat du filtre sera automatiquement mis à jour dans la feuille de sortie après avoir cliqué sur le Actualiser tout bouton sous l'onglet Données, voir capture d'écran :
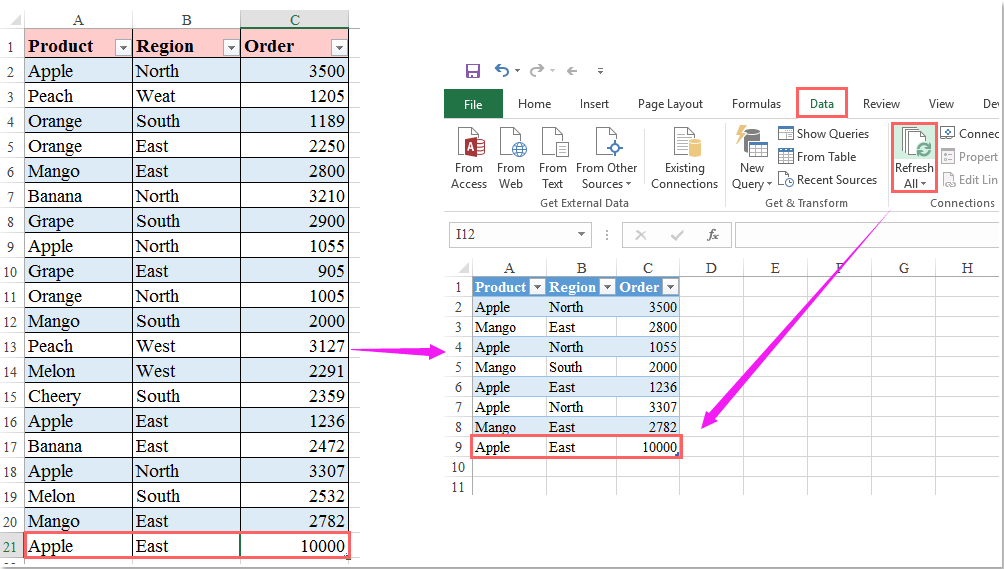
Filtrer des données selon plusieurs critères ou d'autres conditions spécifiques, telles que par longueur de texte, par sensibilité à la casse, etc. La fonction Super Filtre de Kutools pour Excel est un outil puissant, vous pouvez utiliser cette fonctionnalité pour effectuer les opérations suivantes :
Kutools pour Excel : avec plus de 300 compléments Excel pratiques, essai gratuit sans limitation pendant 30 jours. Téléchargez et essayez gratuitement dès maintenant ! |
Démo : Filtrer dynamiquement des données d'une feuille de calcul à une autre dans Excel
Meilleurs outils de productivité pour Office
Améliorez vos compétences Excel avec Kutools pour Excel, et découvrez une efficacité incomparable. Kutools pour Excel propose plus de300 fonctionnalités avancées pour booster votre productivité et gagner du temps. Cliquez ici pour obtenir la fonctionnalité dont vous avez le plus besoin...
Office Tab apporte l’interface par onglets à Office, simplifiant considérablement votre travail.
- Activez la modification et la lecture par onglets dans Word, Excel, PowerPoint, Publisher, Access, Visio et Project.
- Ouvrez et créez plusieurs documents dans de nouveaux onglets de la même fenêtre, plutôt que dans de nouvelles fenêtres.
- Augmente votre productivité de50 % et réduit des centaines de clics de souris chaque jour !
Tous les modules complémentaires Kutools. Une seule installation
La suite Kutools for Office regroupe les modules complémentaires pour Excel, Word, Outlook & PowerPoint ainsi qu’Office Tab Pro, idéal pour les équipes travaillant sur plusieurs applications Office.
- Suite tout-en-un — modules complémentaires Excel, Word, Outlook & PowerPoint + Office Tab Pro
- Un installateur, une licence — installation en quelques minutes (compatible MSI)
- Une synergie optimale — productivité accélérée sur l’ensemble des applications Office
- Essai complet30 jours — sans inscription, ni carte bancaire
- Meilleure valeur — économisez par rapport à l’achat d’add-ins individuels
