Comment créer rapidement et facilement un graphique en panneau dans Excel ?
Le graphique en panneau peut afficher deux ensembles de données similaires ou plus, côte à côte comme le montre la capture d'écran ci-dessous. Cependant, en général, créer un graphique en panneau est difficile et compliqué, et dans cet article, je vais vous présenter une astuce pour créer rapidement et facilement un graphique en panneau dans Excel.
Créer un graphique en panneau rapidement
Créer un graphique en panneau en quelques clics
 Créer un graphique en panneau rapidement
Créer un graphique en panneau rapidement
Veuillez suivre le tutoriel ci-dessous pour créer un graphique en panneau étape par étape.
1. Sélectionnez le premier ensemble de données, puis cliquez sur l'onglet Insérer et sélectionnez un graphique pour créer un graphique. Voir la capture d'écran :
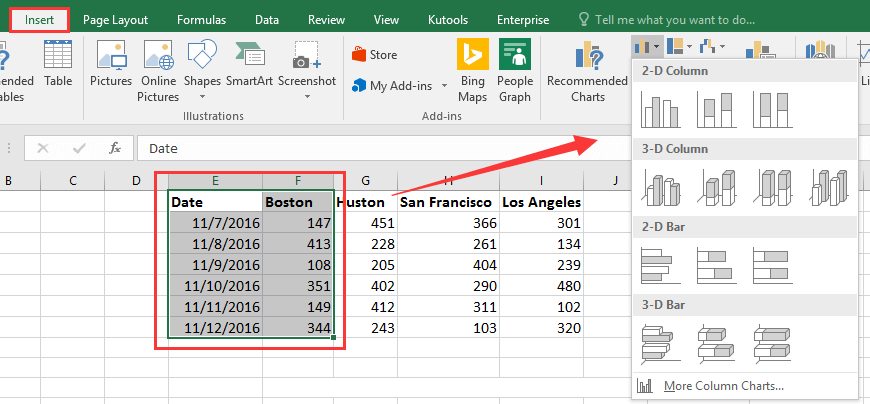 |
 |
2. Ensuite, créez les deuxième, troisième et quatrième graphiques avec les autres ensembles de données un par un comme indiqué à l'étape ci-dessous. Voir la capture d'écran :


3. Ensuite, maintenez la touche Ctrl enfoncée pour sélectionner tous les graphiques, et faites glisser la souris pour les redimensionner ensemble. Voir la capture d'écran :
 |
 |
4. Et maintenant, placez-les côte à côte selon vos besoins. Voir la capture d'écran :
5. Maintenez la touche Ctrl pour sélectionner à nouveau tous les graphiques, puis cliquez sur Format > Grouper > Grouper pour regrouper ces graphiques en un seul groupe. Voir la capture d'écran :
6. Maintenant, les quatre graphiques sont dans un groupe, et vous pouvez les déplacer et les redimensionner selon vos besoins.
 Créer un graphique en panneau en quelques clics
Créer un graphique en panneau en quelques clics
Kutools for Excel’s Multi Layer Column Chart Cette fonctionnalité crée un graphique qui place deux ensembles de données ou plus ligne par ligne comme le montre la capture d'écran ci-dessous, nécessitant seulement 2 étapes.
Le groupe Graphiques de Kutools for Excel contient des dizaines de graphiques intelligents qui ne nécessitent que quelques clics pour être créés.
1. Sélectionnez les données y compris les en-têtes, puis cliquez sur Kutools > Graphiques > Comparaison des catégories > Graphique à colonnes multicouches.
2. Dans la fenêtre contextuelle, choisissez le style que vous souhaitez pour le graphique, et cochez la case Afficher les étiquettes de données si vous souhaitez que les étiquettes de données apparaissent dans le graphique final. Cliquez sur Ok.
Meilleurs outils de productivité pour Office
Améliorez vos compétences Excel avec Kutools pour Excel, et découvrez une efficacité incomparable. Kutools pour Excel propose plus de300 fonctionnalités avancées pour booster votre productivité et gagner du temps. Cliquez ici pour obtenir la fonctionnalité dont vous avez le plus besoin...
Office Tab apporte l’interface par onglets à Office, simplifiant considérablement votre travail.
- Activez la modification et la lecture par onglets dans Word, Excel, PowerPoint, Publisher, Access, Visio et Project.
- Ouvrez et créez plusieurs documents dans de nouveaux onglets de la même fenêtre, plutôt que dans de nouvelles fenêtres.
- Augmente votre productivité de50 % et réduit des centaines de clics de souris chaque jour !
Tous les modules complémentaires Kutools. Une seule installation
La suite Kutools for Office regroupe les modules complémentaires pour Excel, Word, Outlook & PowerPoint ainsi qu’Office Tab Pro, idéal pour les équipes travaillant sur plusieurs applications Office.
- Suite tout-en-un — modules complémentaires Excel, Word, Outlook & PowerPoint + Office Tab Pro
- Un installateur, une licence — installation en quelques minutes (compatible MSI)
- Une synergie optimale — productivité accélérée sur l’ensemble des applications Office
- Essai complet30 jours — sans inscription, ni carte bancaire
- Meilleure valeur — économisez par rapport à l’achat d’add-ins individuels