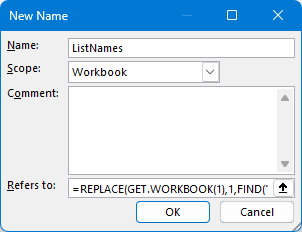4 façons efficaces de lister tous les noms de feuilles de calcul dans un classeur Excel
Naviguer à travers de nombreuses feuilles de calcul dans un grand classeur Excel peut être fastidieux, surtout lorsque vous avez besoin d'une vue d'ensemble rapide de toutes les feuilles disponibles. Cet article explore quatre méthodes pratiques pour lister tous les noms des feuilles de calcul dans un classeur, améliorant ainsi votre productivité et l'organisation du classeur.
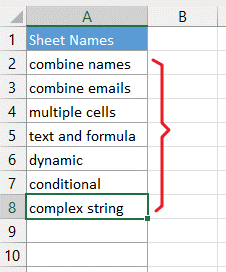
Lister tous les noms de feuilles dans un classeur
Ce tutoriel présente quatre méthodes efficaces pour lister toutes les feuilles dans un classeur. Sélectionnez l'approche qui convient le mieux à vos besoins et suivez les instructions étape par étape pour accomplir la tâche efficacement.
Utilisation de copier-coller (manuellement)
La méthode la plus simple pour lister tous les noms de feuilles de calcul implique un processus manuel :
Étape 1 : Ouvrir un nouveau classeur
Étape 2 : Double-cliquez sur l'onglet de la feuille que vous souhaitez copier

Étape 3 : Appuyez sur les touches Ctrl + C pour copier le nom de la feuille
Étape 4 : Cliquez sur une cellule et appuyez sur Ctrl + V pour coller le nom de la feuille

Étape 5 : Répétez les étapes ci-dessus pour copier et coller tous les noms des onglets de feuilles dans le classeur un par un
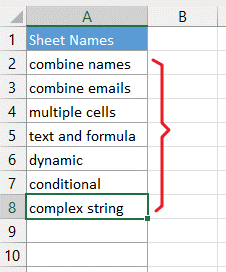
Cette méthode fonctionne bien pour quelques noms de feuilles mais devient chronophage avec des dizaines de feuilles. Pour les grands classeurs, envisagez les méthodes plus efficaces décrites ci-dessous.
Utilisation de Kutools pour Excel (facile, les noms des feuilles sont cliquables)
Kutools pour Excel 'Créer une table de liens' améliore Excel en générant rapidement une liste liée des noms des feuilles de calcul. Cette fonctionnalité crée automatiquement des hyperliens pour chaque feuille, permettant une navigation directe d'un simple clic - idéal pour gérer de grands classeurs. Elle dépasse les méthodes manuelles d'Excel en termes d'efficacité et de facilité.
Cliquez sur "Kutools Plus" > "Feuille de calcul" > "Créer une table de liens". Dans la fenêtre contextuelle, spécifiez les paramètres :
Choisissez le style d'index (comment vous souhaitez afficher les noms des feuilles cliquables : sous forme de texte hypertexte ou de boutons).
Donnez un nom à la nouvelle feuille qui listera les noms des feuilles.
Spécifiez l'emplacement de la nouvelle feuille.
Choisissez combien de colonnes utiliser pour diviser les noms des feuilles.
Cliquez sur "OK".

| Style d'index : Hyperliens | Style d'index : Boutons |
|
|
Pour une visualisation rapide et une navigation sans effort entre les feuilles, le "Panneau de navigation" de Kutools pour Excel est très efficace. Il liste non seulement tous les noms des feuilles sous forme de liens cliquables pour un accès facile, mais affiche également tous les classeurs ouverts, facilitant le basculement rapide entre eux.

Kutools pour Excel - Boostez Excel avec plus de 300 outils essentiels. Profitez de fonctionnalités IA gratuites en permanence ! Obtenez-le maintenant
Utilisation d'une plage nommée (liste dans une nouvelle feuille)
Dans Excel, vous pouvez efficacement lister tous les noms de feuilles dans une nouvelle feuille en créant une plage nommée.
Étape 1 : Cliquez sur Formules > Définir un nom

Étape 2 : Modifiez le nom et la formule dans la boîte de dialogue Nouveau nom
"Nom" : tapez un nom pour la plage nommée
"Fait référence à" : copiez et collez la formule ci-dessous dedans
=REPLACE(GET.WORKBOOK(1),1,FIND("]",GET.WORKBOOK(1)),"")Cliquez sur "OK".
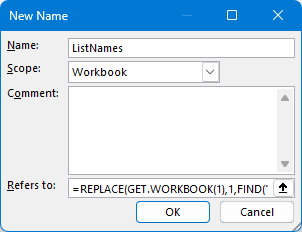
Étape 3 : Utilisation d'une formule pour lister les noms des feuilles
Tapez la formule ci-dessous dans une cellule et appuyez sur la touche "Entrée" pour obtenir tous les noms des feuilles.
=TRANSPOSE(ListNames)ListNames est le nom que vous donnez à la plage nommée à l'étape précédente.

Utilisation de VBA (instable)
Une méthode plus avancée et personnalisable consiste à écrire un script VBA pour extraire et lister les noms des feuilles de calcul :
Étape 1 : Ouvrez le classeur dont vous souhaitez lister les noms des feuilles
Étape 2 : Appuyez sur les touches Alt + F11 pour ouvrir la fenêtre Microsoft Visual Basic for Applications
Étape 3 : Cliquez sur Insérer Module

Étape 4 : Copiez et collez le code ci-dessous dans le module
Sub ListSheetNamesInNewWorkbook()
'UpdatebyExtendoffice
Dim wbSource As Workbook
Dim wbTarget As Workbook
Dim wsTarget As Worksheet
Dim i As Integer
' Reference the current workbook
Set wbSource = ActiveWorkbook
' Create a new workbook
Set wbTarget = Workbooks.Add
Set wsTarget = wbTarget.Sheets(1)
' List all sheet names from the active workbook in the new workbook
For i = 1 To wbSource.Sheets.Count
wsTarget.Cells(i, 1).Value = wbSource.Sheets(i).Name
Next i
' Cleanup
Set wbSource = Nothing
Set wbTarget = Nothing
Set wsTarget = Nothing
End Sub
Étape 5 : Appuyez sur la touche F5 ou cliquez sur le bouton Exécuter pour exécuter le code
Maintenant, un nouveau classeur s'ouvre pour lister tous les noms des feuilles de calcul.

Chaque méthode offre différents avantages selon vos besoins - de la simple liste manuelle aux solutions plus sophistiquées comme Kutools ou VBA. Choisissez celle qui correspond le mieux à votre flux de travail pour gérer et naviguer efficacement à travers vos feuilles de calcul Excel. Pour plus d'astuces et conseils Excel, restez à l'écoute sur notre blog.
Les meilleurs outils de productivité pour Office
Kutools pour Excel - Vous aide à vous démarquer de la foule
Kutools pour Excel compte plus de 300 fonctionnalités, garantissant que ce dont vous avez besoin est à portée d'un clic...
Office Tab - Activer la lecture et l'édition par onglets dans Microsoft Office (y compris Excel)
- Une seconde pour passer entre des dizaines de documents ouverts !
- Réduit de centaines le nombre de clics souris pour vous chaque jour, dites adieu à la main de la souris.
- Augmente votre productivité de 50 % lors de la visualisation et de l'édition de plusieurs documents.
- Apporte des onglets efficaces à Office (y compris Excel), tout comme Chrome, Edge et Firefox.