Comment utiliser un bouton de commande pour changer la valeur d'une cellule spécifiée dans Excel ?
Dans de nombreux projets Excel, automatiser la saisie de données ou mettre à jour les valeurs de cellules spécifiques d'un seul clic peut grandement améliorer l'efficacité et minimiser les erreurs manuelles. Par exemple, vous pourriez avoir besoin de mettre à jour des chiffres de vente, d'incrémenter des compteurs ou de transférer des valeurs d'une cellule à une autre dans le cadre de votre flux de travail régulier. Au lieu de modifier manuellement les cellules à chaque fois, utiliser un bouton de commande rend ces actions plus rapides et plus cohérentes. Cet article présente plusieurs méthodes pratiques pour changer la valeur d'une cellule spécifiée dans Excel en cliquant simplement sur un bouton de commande.
Vous trouverez ci-dessous un guide étape par étape pour utiliser VBA avec un bouton de commande afin de mettre à jour dynamiquement les cellules. Les scénarios couverts incluent l'ajout à une valeur existante, le référencement d'une autre cellule et l'affectation directe. À la fin de l'article, des solutions alternatives utilisant les contrôles de formulaire et les formules Excel sont également fournies pour répondre à différents besoins opérationnels.
Utiliser un bouton de commande pour changer la valeur d'une cellule spécifiée avec du code VBA
Utiliser un bouton de commande pour changer la valeur d'une cellule spécifiée avec du code VBA
L'une des façons les plus flexibles de changer la valeur d'une cellule en cliquant sur un bouton consiste à intégrer du code VBA dans un bouton de commande ActiveX. Imaginez, par exemple, que vous souhaitiez incrémenter la valeur de la cellule A1 d'un clic, ou que A1 reflète toujours un calcul basé sur une autre cellule comme E1. De telles actions sont courantes lors de la mise à jour de totaux continus, du marquage de points de contrôle ou de la copie de valeurs d'entrée à des fins de reporting.
En général, cette approche est la plus appropriée lorsque :
- Vous souhaitez un contrôle total sur ce qui se passe lorsque le bouton est pressé, y compris les calculs, la copie ou des opérations avancées.
- Votre classeur est compatible avec les macros, et les utilisateurs ont les permissions nécessaires pour exécuter du code VBA.
- Vous avez besoin de déclencheurs pour des tâches spécifiques et répétitives, comme des audits ou des mises à jour itératives.
Cependant, veuillez noter qu'utiliser des boutons de commande ActiveX nécessite que les macros soient activées, et tous les environnements ne prennent pas en charge les macros (par exemple, Excel pour le Web ou Excel pour Mac peuvent avoir des limitations, et les paramètres de sécurité pourraient empêcher l'exécution des macros). Informez toujours les utilisateurs que le classeur contient des macros et invitez-les à activer le contenu si nécessaire.
Pour configurer un bouton de commande afin de mettre à jour les valeurs des cellules, suivez ces étapes détaillées :
1. Insérez un bouton de commande en naviguant vers l'onglet Développeur dans Excel. Cliquez sur Insérer, puis sélectionnez Bouton de commande (Contrôle ActiveX). Placez le bouton n'importe où sur votre feuille de calcul selon vos préférences.
Astuce : Si l'Développeur onglet n'est pas visible, vous pouvez l'activer via Fichier > Options > Personnaliser le Ruban et cocher Développeur dans la liste.
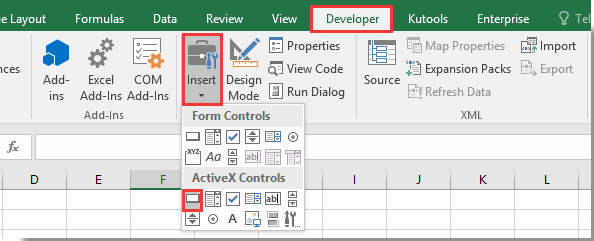
2. Cliquez avec le bouton droit sur le bouton de commande inséré, et choisissez Afficher le code dans le menu contextuel. Cette action ouvre l'éditeur Microsoft Visual Basic pour Applications (VBA), prêt pour que vous spécifiiez ce qui doit se passer lorsque le bouton est cliqué.

3. Dans l'éditeur VBA, vous verrez une fenêtre de code liée au bouton. Remplacez le contenu existant par l'un des scripts ci-dessous en fonction de vos besoins de mise à jour :
VBA 1 : Incrémenter la valeur dans la cellule A1 de 1
Private Sub CommandButton1_Click()
Range("A1").Value = Range("A1").Value + 1
End SubCe script ajoute 1 à la cellule A1 à chaque clic sur le bouton de commande. Utile pour les compteurs ou les applications de suivi d'étapes.
VBA 2 : Rendre la cellule A1 égale à E1 plus 1
Private Sub CommandButton1_Click()
Range("A1").Value = Range("E1").Value + 1
End SubAvec cette option, chaque clic définit A1 à la valeur de E1 plus 1. Ceci est souvent utilisé pour référencer des résultats juste au-dessus d'un paramètre ou pour configurer une logique de mise à jour personnalisée.
VBA 3 : Rendre la cellule A1 égale à E1
Private Sub CommandButton1_Click()
Range("A1").Value = Range("E1").Value
End SubCette approche copie directement la valeur actuelle de E1 dans A1, ce qui est utile pour copier des valeurs calculées ou saisies pour une utilisation ultérieure.
Remarque : Dans les exemples de code ci-dessus, CommandButton1 fait référence au nom de votre bouton inséré. Si vous avez renommé votre bouton, assurez-vous que la macro correspond au nom du bouton correspondant. Si vous avez plusieurs boutons, veillez à assigner la bonne macro à chaque bouton.
4. Après avoir entré et vérifié votre code désiré, appuyez sur Alt + Q ensemble pour fermer l'éditeur VBA et retourner à Excel.
5. Assurez-vous de quitter le Mode Création (situé dans l'onglet Développeur) avant d'utiliser le bouton. Maintenant, lorsque vous cliquez sur le bouton de commande, l'action spécifiée se produira et la cellule sera mise à jour comme programmé.
Conseils de dépannage : Si le bouton ne fonctionne pas, assurez-vous que les macros sont activées et que le nom de votre bouton n'a pas été modifié involontairement. Vérifiez également toute erreur de frappe ou caractère supplémentaire dans la fenêtre de code. Si vous copiez du code depuis des sources externes, assurez-vous que le code n'est pas brisé par des sauts de ligne ou un mauvais formatage. Si nécessaire, testez la macro manuellement via la fenêtre VBA pour isoler les problèmes.
Précautions : Tout changement effectué par la macro VBA est immédiat et ne peut pas être annulé avec la fonction Annuler. Envisagez de sauvegarder votre classeur avant de tester. Si vous distribuez le fichier, rappelez aux utilisateurs que les macros doivent être activées pour obtenir la fonctionnalité prévue.

Découvrez la magie d'Excel avec Kutools AI
- Exécution intelligente : Effectuez des opérations sur les cellules, analysez les données et créez des graphiques, le tout piloté par des commandes simples.
- Formules personnalisées : Générez des formules adaptées pour rationaliser vos flux de travail.
- Codage VBA : Écrivez et implémentez du code VBA sans effort.
- Interprétation des formules : Comprenez facilement des formules complexes.
- Traduction de texte : Surmontez les barrières linguistiques dans vos feuilles de calcul.
Articles connexes :
- Comment enregistrer et fermer le classeur actif sans invite par un bouton de commande dans Excel ?
- Comment faire flotter constamment un bouton de commande sur une feuille de calcul dans Excel ?
- Comment mettre à jour ou insérer (courante) date et heure par un bouton de commande dans Excel ?
- Comment créer un bouton de commande pour copier et coller des données dans Excel ?
- Comment utiliser un bouton de commande pour enregistrer la feuille de calcul active en tant que fichier PDF dans Excel ?
- Comment insérer automatiquement une nouvelle ligne vierge par un bouton de commande dans Excel ?
Meilleurs outils de productivité pour Office
Améliorez vos compétences Excel avec Kutools pour Excel, et découvrez une efficacité incomparable. Kutools pour Excel propose plus de300 fonctionnalités avancées pour booster votre productivité et gagner du temps. Cliquez ici pour obtenir la fonctionnalité dont vous avez le plus besoin...
Office Tab apporte l’interface par onglets à Office, simplifiant considérablement votre travail.
- Activez la modification et la lecture par onglets dans Word, Excel, PowerPoint, Publisher, Access, Visio et Project.
- Ouvrez et créez plusieurs documents dans de nouveaux onglets de la même fenêtre, plutôt que dans de nouvelles fenêtres.
- Augmente votre productivité de50 % et réduit des centaines de clics de souris chaque jour !
Tous les modules complémentaires Kutools. Une seule installation
La suite Kutools for Office regroupe les modules complémentaires pour Excel, Word, Outlook & PowerPoint ainsi qu’Office Tab Pro, idéal pour les équipes travaillant sur plusieurs applications Office.
- Suite tout-en-un — modules complémentaires Excel, Word, Outlook & PowerPoint + Office Tab Pro
- Un installateur, une licence — installation en quelques minutes (compatible MSI)
- Une synergie optimale — productivité accélérée sur l’ensemble des applications Office
- Essai complet30 jours — sans inscription, ni carte bancaire
- Meilleure valeur — économisez par rapport à l’achat d’add-ins individuels