Comment changer la valeur d'une cellule en cliquant dessus ?
Est-il possible de modifier la valeur d'une cellule en cliquant dessus dans Excel ? Par exemple, lorsque vous cliquez sur une cellule spécifique A1 pour la première fois, elle affiche le texte « Excel », si vous cliquez à nouveau sur A1, le texte « Word » s'affiche, et un texte « Outlook » apparaît lorsque vous cliquez une troisième fois sur cette cellule. Dans ce cas, la valeur dans la cellule A1 alternera entre « Excel » à « Word » à « Outlook » à « Excel » … comme illustré dans la capture d'écran suivante :
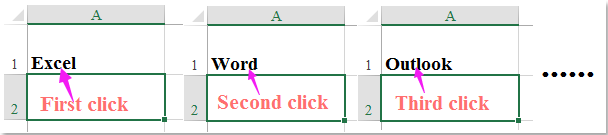
Changer la valeur d'une cellule en cliquant dessus avec un code VBA
 Changer la valeur d'une cellule en cliquant dessus avec un code VBA
Changer la valeur d'une cellule en cliquant dessus avec un code VBA
Pour accomplir cette tâche dans Excel, le code VBA suivant peut vous aider, veuillez procéder comme suit :
1. Faites un clic droit sur l'onglet de la feuille où vous souhaitez changer la valeur de la cellule en cliquant dessus, puis choisissez Affichage du code dans le menu contextuel. Dans la fenêtre Microsoft Visual Basic for Applications ouverte, copiez et collez le code suivant dans le Module vide :
Code VBA : Changer la valeur d'une cellule en cliquant dessus :
Private Sub Worksheet_SelectionChange(ByVal Target As Excel.Range)
'Updateby Extendoffice
Application.EnableEvents = False
With Target
If .Address = Range("A1").Address Then
Select Case .Value
Case "Excel"
.Value = "Word"
Case "Word"
.Value = "Outlook"
Case "Outlook"
.Value = "Excel"
Case Else
.Value = "Word"
End Select
End If
End With
Range("A2").Select
Application.EnableEvents = True
End Sub
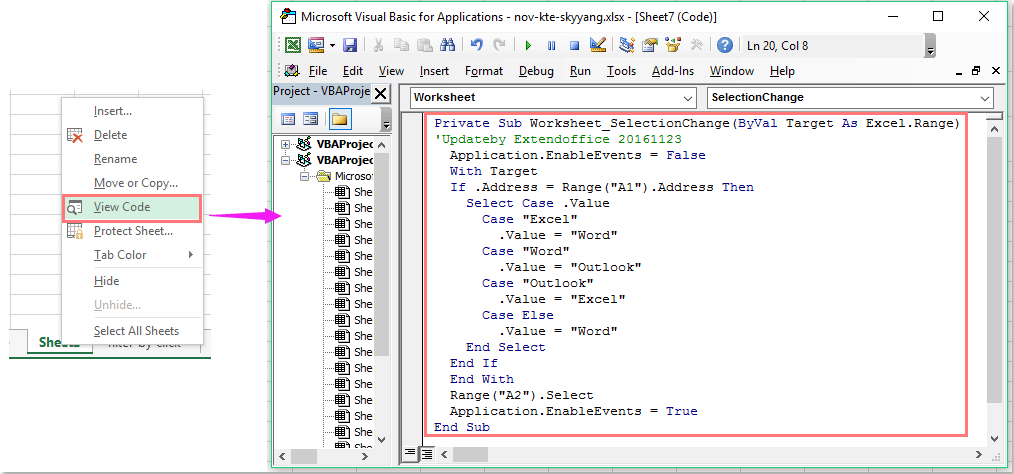
Remarque : Dans le code ci-dessus, A1 est la cellule où vous souhaitez changer la valeur en cliquant dessus, « Excel », « Word », « Outlook » sont les valeurs de cellule que vous souhaitez afficher de manière récurrente, vous pouvez les modifier selon vos besoins.
2. Après avoir collé le code, enregistrez-le et fermez la fenêtre. Maintenant, lorsque vous cliquez sur la cellule A1 pour la première fois, le texte « Excel » s'affiche immédiatement, cliquez à nouveau dessus, le texte « Word » apparaît, et le texte « Outlook » est affiché si vous cliquez dessus une troisième fois, voir la capture d'écran :
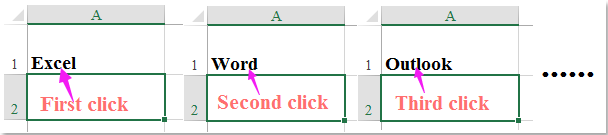
Plus d'articles connexes :
Comment filtrer des données simplement en cliquant sur le contenu d'une cellule dans Excel ?
Comment trier les données d'une colonne en cliquant sur l'en-tête dans Excel ?
Meilleurs outils de productivité pour Office
Améliorez vos compétences Excel avec Kutools pour Excel, et découvrez une efficacité incomparable. Kutools pour Excel propose plus de300 fonctionnalités avancées pour booster votre productivité et gagner du temps. Cliquez ici pour obtenir la fonctionnalité dont vous avez le plus besoin...
Office Tab apporte l’interface par onglets à Office, simplifiant considérablement votre travail.
- Activez la modification et la lecture par onglets dans Word, Excel, PowerPoint, Publisher, Access, Visio et Project.
- Ouvrez et créez plusieurs documents dans de nouveaux onglets de la même fenêtre, plutôt que dans de nouvelles fenêtres.
- Augmente votre productivité de50 % et réduit des centaines de clics de souris chaque jour !
Tous les modules complémentaires Kutools. Une seule installation
La suite Kutools for Office regroupe les modules complémentaires pour Excel, Word, Outlook & PowerPoint ainsi qu’Office Tab Pro, idéal pour les équipes travaillant sur plusieurs applications Office.
- Suite tout-en-un — modules complémentaires Excel, Word, Outlook & PowerPoint + Office Tab Pro
- Un installateur, une licence — installation en quelques minutes (compatible MSI)
- Une synergie optimale — productivité accélérée sur l’ensemble des applications Office
- Essai complet30 jours — sans inscription, ni carte bancaire
- Meilleure valeur — économisez par rapport à l’achat d’add-ins individuels