Comment afficher un texte différent de la valeur réelle dans la même cellule ?
Dans Excel, la valeur que vous saisissez dans une cellule est généralement affichée à la fois dans la cellule elle-même et dans la barre de formule, garantissant ainsi la cohérence et la transparence des données en permanence. Comme illustré dans la première capture d'écran ci-dessous, ce qui apparaît dans la cellule correspond exactement à ce que vous voyez dans la barre de formule. Cependant, dans certains scénarios—comme la conception de tableaux de bord, la création de rapports ou la présentation d'informations résumées—vous pourriez souhaiter afficher un texte dans une cellule qui diffère de sa valeur sous-jacente. De cette manière, la cellule pourrait visuellement montrer un texte descriptif tout en conservant sa valeur numérique ou codée dans la barre de formule, comme le montre la deuxième capture d'écran. Obtenir cette différenciation visuelle est utile pour améliorer la lisibilité ou transmettre des informations spécifiques, tout en permettant toujours d'effectuer des calculs ou des analyses de données en utilisant la valeur sous-jacente. Cet article présente des méthodes pratiques pour accomplir cela dans Excel, couvrant à la fois les approches intégrées et des modules complémentaires pour gagner du temps.

Afficher un texte différent de la valeur dans la même cellule avec la mise en forme conditionnelle
Rendre le texte affiché égal à la valeur réelle avec Kutools pour Excel
Solution alternative : Utiliser une macro VBA pour afficher dynamiquement des textes différents
 Afficher un texte différent de la valeur dans la même cellule avec la mise en forme conditionnelle
Afficher un texte différent de la valeur dans la même cellule avec la mise en forme conditionnelle
Supposons que vous souhaitiez améliorer la clarté dans un tableau récapitulatif et rendre le contenu plus intuitif. Par exemple, vous voulez que la cellule C1 affiche le mot "Lundi", mais sa valeur sous-jacente—le nombre qui apparaît dans la barre de formule—reste 1. De même, C2 affiche "Mardi" alors que sa valeur réelle est 2, et ainsi de suite. Cette technique est utile lorsque vous souhaitez présenter des étiquettes ou des textes conviviaux tout en vous appuyant encore sur les données originales pour les calculs, le filtrage ou les références. Voici une capture d'écran d'exemple qui illustre l'effet :
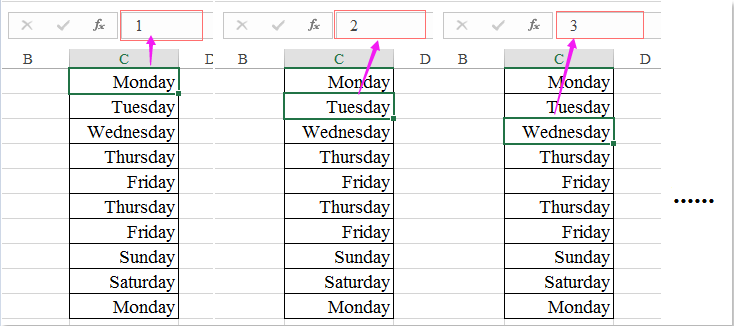
1. Tout d'abord, sélectionnez la plage de cellules où vous souhaitez afficher un texte alternatif (par exemple, les cellules C1 à C7). Ensuite, dans le ruban, cliquez sur Accueil > Mise en forme conditionnelle > Nouvelle règle. Cela ouvre la boîte de dialogue Nouvelle règle de mise en forme. Veuillez consulter la capture d'écran ci-dessous pour référence visuelle :
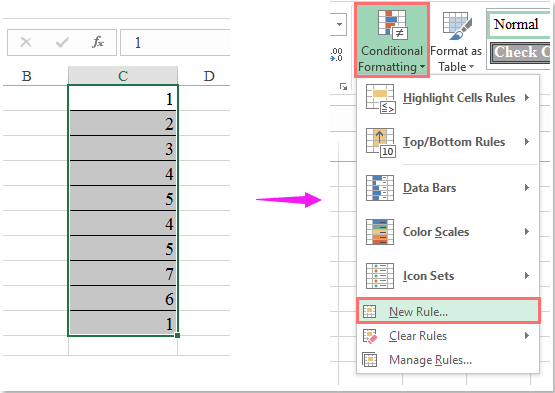
2. Dans la fenêtre Nouvelle règle de mise en forme, sélectionnez Utiliser une formule pour déterminer les cellules à mettre en forme dans la liste. Dans le champ de formule, entrez la formule suivante (par exemple, pour C1 affichant "Lundi" lorsque la valeur est 1) :
=C1=1
Remarque : Remplacez C1 par la référence de cellule appropriée pour votre sélection, et 1 par la valeur réelle pour laquelle vous souhaitez modifier conditionnellement le texte affiché. Si vous mettez en forme une plage (par exemple, C1:C7), assurez-vous que votre formule commence par la cellule en haut à gauche de votre sélection pour appliquer correctement la condition. Si nécessaire, utilisez des références relatives ou absolues selon le cas. La boîte de dialogue devrait ressembler à ceci :

3. Cliquez sur le bouton Format pour ouvrir la boîte de dialogue Format de cellule. Sous l'onglet Nombre, sélectionnez Personnalisé dans le volet de gauche. Dans le champ Type, tapez le texte que vous souhaitez afficher, encadré par des guillemets doubles—par exemple :
"Lundi"
Il est essentiel d'utiliser des guillemets doubles ; sinon, la cellule peut ne pas afficher correctement le texte. Voir l'exemple ci-dessous :

Remarque : Assurez-vous d'inclure les guillemets autour de votre texte, sinon Excel retournera une erreur ou affichera le code de format au lieu de votre étiquette prévue.
4. Cliquez sur OK pour fermer la boîte de dialogue Format de cellule, puis cliquez à nouveau sur OK dans la boîte de dialogue Nouvelle règle de mise en forme pour appliquer la règle. Les valeurs numériques ciblées dans les cellules afficheront désormais votre texte spécifié, tel que “Lundi” au lieu de 1, comme illustré ci-dessous :

Remarque : Pour configurer différentes valeurs afin d'afficher divers textes, il suffit de répéter le processus pour chaque valeur que vous souhaitez personnaliser. Entrez la formule pertinente dans la boîte de dialogue Mise en forme conditionnelle et spécifiez le texte affiché pour chaque condition. Cette technique est efficace lorsqu'il s'agit d'un petit ensemble fixe de valeurs telles que les jours de la semaine, les statuts ou les catégories.
| Formule conditionnelle | Format (Nombre : Personnalisé) |
| =C1=2 | "Mardi" |
| =C1=3 | "Mercredi" |
| =C1=4 | "Jeudi" |
| =C1=5 | "Vendredi" |
| =C1=6 | "Samedi" |
| =C1=7 | "Dimanche" |
Scénario applicable : Cette solution est idéale lorsque vous avez un nombre limité de valeurs connues et souhaitez présenter des étiquettes conviviales tout en conservant leurs valeurs d'origine pour les calculs ou les recherches.
Avantages : Aucune formule ni code externe requis ; affiche des données visuellement intuitives.
Limitations : Pour chaque nouvelle paire valeur/texte, une règle de mise en forme distincte doit être ajoutée, ce qui peut devenir fastidieux pour de grands ensembles de données. La valeur originale de la cellule reste inchangée pour les calculs, mais l'étiquette visible peut prêter à confusion si elle n'est pas documentée. De plus, cette approche ne modifie pas physiquement la valeur de la cellule elle-même—seul son format d'affichage change conditionnellement.
Conseils pratiques : Si vous devez réutiliser cette logique d'affichage ailleurs, utilisez l'outil Reproduire la mise en forme pour copier les règles de mise en forme conditionnelle. Si les règles semblent ne pas fonctionner, vérifiez bien que les références de cellule dans la formule correspondent exactement à votre sélection.
Dépannage : Si le texte n'apparaît pas comme prévu, vérifiez qu'il n'y a pas de règles de mise en forme conditionnelle conflictuelles dans les mêmes cellules. Assurez-vous également que votre chaîne de format personnalisé est entrée entre guillemets doubles, et que les références de formule sont correctes. Notez que la mise en forme conditionnelle ne modifie que l'apparence de la cellule et n'affecte pas les exportations de données ou l'intégration avec des systèmes externes.
 Rendre le texte affiché égal à la valeur réelle avec Kutools pour Excel
Rendre le texte affiché égal à la valeur réelle avec Kutools pour Excel
Dans certaines situations, après avoir appliqué un format de nombre personnalisé ou une mise en forme conditionnelle, vous pouvez remarquer que la valeur affichée dans la cellule ne correspond plus à sa véritable valeur sous-jacente, entraînant confusion ou erreurs lors de nouvelles analyses ou du partage de données. Si vous souhaitez rapidement rétablir les cellules—de sorte que le texte visible dans la cellule corresponde exactement à ce qui apparaît dans la barre de formule, et que les deux reflètent la valeur stockée réelle—Excel ne fournit pas de fonction native simple pour cette tâche.
Avec Kutools pour Excel, résoudre ce problème est remarquablement efficace. Sa fonction En réel est conçue précisément pour cela : synchroniser instantanément le texte affiché avec la vraie valeur de la cellule, supprimant tout formatage personnalisé qui provoque des incohérences.
Kutools pour Excel - Regorge de plus de 300 outils essentiels pour Excel. Profitez de fonctionnalités IA définitivement gratuites ! Téléchargez dès maintenant !
Après avoir installé Kutools pour Excel, suivez ces étapes simples :
1. Sélectionnez les cellules où vous souhaitez que le texte affiché corresponde à la valeur réelle, puis accédez à l'onglet Kutools et cliquez sur En réel. Reportez-vous à la capture d'écran pour un emplacement précis :

2. D'un seul clic, l'affichage est mis à jour et le texte affiché est désormais cohérent avec les données sous-jacentes. La cellule affiche la valeur réelle telle qu'elle apparaît dans la barre de formule :
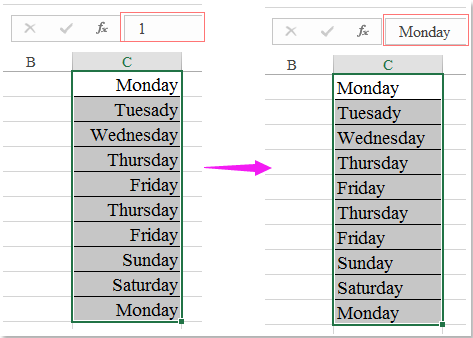
Scénario applicable : Utilisez cette méthode lorsque vous souhaitez désactiver le formatage personnalisé des cellules et restaurer l'affichage pour qu'il montre les valeurs littérales, évitant ainsi toute interprétation erronée ou erreur de saisie de données.
Avantages : Extrêmement rapide à utiliser, le traitement par lots est pris en charge, et il n'est pas nécessaire de nettoyer manuellement les formats individuels.
Limitations : Nécessite l'installation du module complémentaire Kutools pour Excel. Soyez prudent lorsque vous travaillez dans des environnements partagés, car les modifications sont immédiates et affectent l'apparence de vos données pour tous les usages en aval.
Cliquez pour télécharger Kutools pour Excel et bénéficiez d'un essai gratuit dès maintenant !
 Solution alternative : Utiliser une macro VBA pour afficher dynamiquement des textes différents
Solution alternative : Utiliser une macro VBA pour afficher dynamiquement des textes différents
Si vous avez besoin d'une correspondance plus dynamique—telle que le traitement des valeurs basé sur des recherches externes, des entrées utilisateur ou de grands ensembles de données—une macro VBA personnalisée offre une grande flexibilité. Cette solution convient particulièrement aux utilisateurs avancés et aux scénarios où le formatage natif est insuffisant.
1. Appuyez sur Alt+F11 pour ouvrir l'éditeur VBA. Dans la Microsoft Visual Basic pour Applications fenêtre, cliquez sur Insertion > Module.
2. Copiez et collez le code suivant dans le module :
Sub DisplayCustomText()
Dim cell As Range
Dim WorkRng As Range
On Error Resume Next
xTitleId = "KutoolsforExcel"
Set WorkRng = Application.Selection
Set WorkRng = Application.InputBox("Select range for custom display", xTitleId, WorkRng.Address, Type:=8)
For Each cell In WorkRng
Select Case cell.Value
Case 1
cell.NumberFormat = """Monday"""
Case 2
cell.NumberFormat = """Tuesday"""
Case 3
cell.NumberFormat = """Wednesday"""
Case 4
cell.NumberFormat = """Thursday"""
Case 5
cell.NumberFormat = """Friday"""
Case 6
cell.NumberFormat = """Saturday"""
Case 7
cell.NumberFormat = """Sunday"""
Case Else
cell.NumberFormat = "General"
End Select
Next
End Sub3. Exécutez la macro en cliquant sur le ![]() bouton, ou appuyez sur F5. Une boîte de dialogue apparaîtra vous invitant à sélectionner la plage où vous souhaitez appliquer cette logique.
bouton, ou appuyez sur F5. Une boîte de dialogue apparaîtra vous invitant à sélectionner la plage où vous souhaitez appliquer cette logique.
Après exécution, chaque cellule de la plage sélectionnée affichera le nom du jour associé à sa valeur, sans changer la valeur numérique sous-jacente.
Explications des paramètres :
La macro utilise la propriété NumberFormat pour définir comment les valeurs s'affichent, en les faisant correspondre à un nom de jour s'ils sont compris entre 1 et 7 ; sinon, le format par défaut est appliqué.
Précautions : Les résultats sont uniquement visuels ; les valeurs réelles des cellules restent inchangées pour les formules et les calculs. Pour revenir en arrière, réinitialisez manuellement le format numérique ou utilisez la fonction En réel de Kutools.
Conseils : Vous pouvez adapter cette macro pour d'autres schémas de correspondance simplement en modifiant les blocs Select Case.
Suggestions de synthèse :
Le choix entre la mise en forme conditionnelle, ou l'approche VBA dépend de vos besoins spécifiques—en considérant le nombre de correspondances différentes, la facilité de maintenance ultérieure, la compatibilité avec les fichiers partagés et la familiarité des utilisateurs. Pour une restauration rapide ou des opérations par lots, Kutools pour Excel offre des options très pratiques pour assurer la fidélité et la clarté des données.
Meilleurs outils de productivité pour Office
Améliorez vos compétences Excel avec Kutools pour Excel, et découvrez une efficacité incomparable. Kutools pour Excel propose plus de300 fonctionnalités avancées pour booster votre productivité et gagner du temps. Cliquez ici pour obtenir la fonctionnalité dont vous avez le plus besoin...
Office Tab apporte l’interface par onglets à Office, simplifiant considérablement votre travail.
- Activez la modification et la lecture par onglets dans Word, Excel, PowerPoint, Publisher, Access, Visio et Project.
- Ouvrez et créez plusieurs documents dans de nouveaux onglets de la même fenêtre, plutôt que dans de nouvelles fenêtres.
- Augmente votre productivité de50 % et réduit des centaines de clics de souris chaque jour !
Tous les modules complémentaires Kutools. Une seule installation
La suite Kutools for Office regroupe les modules complémentaires pour Excel, Word, Outlook & PowerPoint ainsi qu’Office Tab Pro, idéal pour les équipes travaillant sur plusieurs applications Office.
- Suite tout-en-un — modules complémentaires Excel, Word, Outlook & PowerPoint + Office Tab Pro
- Un installateur, une licence — installation en quelques minutes (compatible MSI)
- Une synergie optimale — productivité accélérée sur l’ensemble des applications Office
- Essai complet30 jours — sans inscription, ni carte bancaire
- Meilleure valeur — économisez par rapport à l’achat d’add-ins individuels