Comment calculer rapidement les heures supplémentaires et la rémunération dans Excel ?
Dans de nombreux lieux de travail, le suivi des heures de travail des employés, en particulier des heures supplémentaires, est essentiel pour un calcul précis de la paie et la conformité aux réglementations. Supposons que vous ayez une table enregistrant l’heure d’arrivée, la pause déjeuner et l’heure de départ d’un travailleur. Vous souhaitez rapidement calculer les heures supplémentaires et les paiements correspondants pour chaque jour, comme illustré dans la capture d'écran ci-dessous. Un calcul efficace permet non seulement de gagner du temps, mais réduit également le risque d'erreurs manuelles, ce qui est crucial lorsqu'il s'agit de résumer les données pour plusieurs employés ou périodes de paie.
Calcul des heures supplémentaires et de la rémunération
Macro VBA pour le calcul par lot des heures supplémentaires/paiements
Utilisation des tableaux croisés dynamiques pour l'analyse de synthèse
 Calcul des heures supplémentaires et de la rémunération
Calcul des heures supplémentaires et de la rémunération
Vous pouvez déterminer efficacement les heures supplémentaires et les paiements correspondants dans Excel en utilisant des formules intégrées. Cette approche convient aux dossiers individuels des travailleurs ou aux petits ensembles de données où des calculs simples sont nécessaires. Voici un guide étape par étape :
1. Tout d'abord, calculez les heures de travail normales pour chaque jour. Cliquez sur la cellule F2 et entrez la formule suivante :
=IF((((C2-B2)+(E2-D2))*24)>8,8,((C2-B2)+(E2-D2))*24)Appuyez sur Entrée, puis faites glisser la poignée de remplissage automatique vers le bas pour copier la formule sur les autres lignes. Cela affichera les heures de travail régulières pour chaque jour dans la colonne F.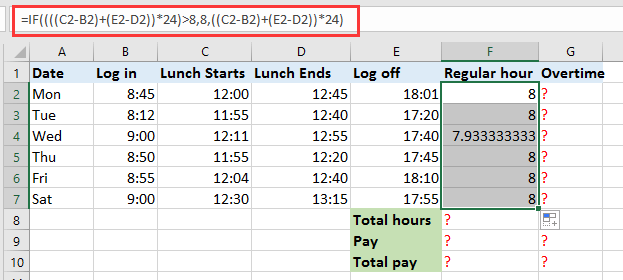
2. Ensuite, calculez les heures supplémentaires. Dans la cellule G2, entrez la formule ci-dessous :
=IF(((C2-B2)+(E2-D2))*24>8, ((C2-B2)+(E2-D2))*24-8,0)Après avoir appuyé sur Entrée, faites glisser la formule vers le bas pour remplir la colonne des heures supplémentaires pour toutes les lignes. Les heures supplémentaires pour chaque jour seront calculées dans la colonne G.
Dans ces formules :
- B2 : Début du travail (heure d'arrivée)
- C2 : Début de la pause déjeuner
- D2 : Fin de la pause déjeuner
- E2 : Fin du travail (heure de départ)
- Le calcul suppose une journée de travail standard de 8 heures ; vous pouvez ajuster '8' dans la formule et les références horaires selon vos besoins ou politiques.
3. Pour résumer le total des heures régulières et des heures supplémentaires pour la semaine, sélectionnez la cellule F8 et entrez :
=SUM(F2:F7)Ensuite, faites glisser cette formule jusqu'à la cellule G8 pour obtenir le total des heures supplémentaires.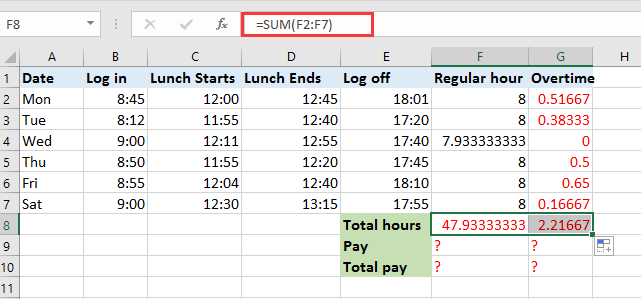
4. Calculez les paiements pour les heures régulières et les heures supplémentaires dans des cellules désignées. Par exemple, dans la cellule F9 pour calculer le salaire normal, entrez :
=F8*I2De même, dans la cellule G9 pour le salaire des heures supplémentaires, entrez :
=G8*J2Ici, I2 et J2 doivent contenir les taux horaires respectifs pour le travail normal et les heures supplémentaires.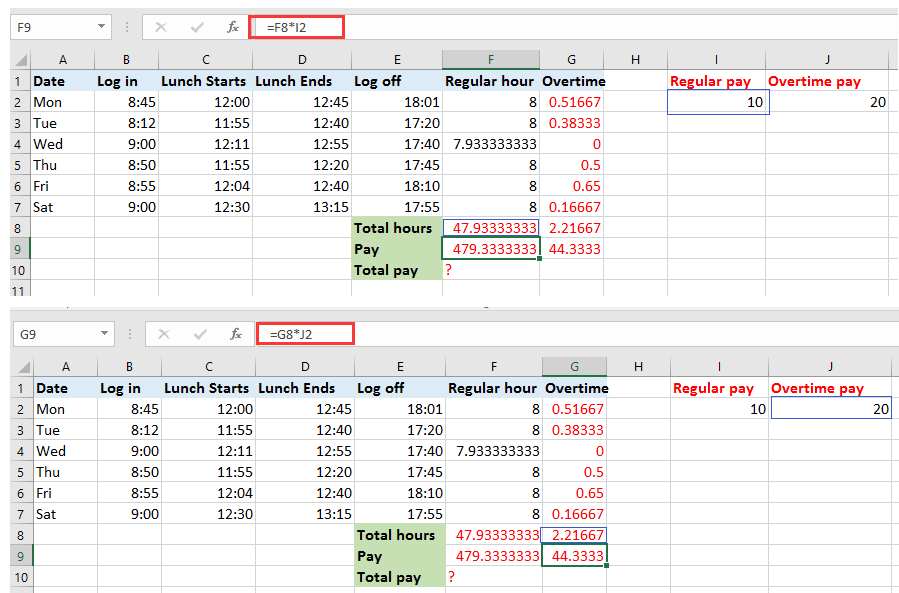
Pour obtenir le paiement total pour les heures normales et supplémentaires, utilisez une somme simple dans la cellule H9 :
=F9+G9Ce résultat final représente la rémunération totale pour la période examinée, combinant le salaire normal et les paiements supplémentaires pour les heures supplémentaires.
Cette méthode basée sur des formules est simple et rapide pour des calculs quotidiens ou hebdomadaires et est facilement adaptable si les horaires de travail ou les normes d'heures supplémentaires changent. Cependant, pour un grand nombre d'employés ou des besoins de rapport avancés, d'autres fonctionnalités Excel ou automatisations peuvent être plus efficaces.
- Avantages : Simple, aucune connaissance en codage requise, facile à maintenir pour les petits ensembles de données.
- Limitations : Configuration manuelle pour chaque employé/tableau, maintenance des formules nécessaire si la structure du tableau change, pas optimal pour les très grands ensembles de données.
Si votre ensemble de données augmente ou si vous devez calculer les heures supplémentaires/paiements pour de nombreux employés ou sur différentes périodes, envisagez d'automatiser ce processus ou d'utiliser les outils d'analyse intégrés d'Excel. Consultez les options ci-dessous :
 Macro VBA pour le calcul par lot des heures supplémentaires/paiements
Macro VBA pour le calcul par lot des heures supplémentaires/paiements
Lorsque vous travaillez avec de grands ensembles de données impliquant plusieurs employés, feuilles ou périodes — où remplir manuellement les formules serait inefficace — vous pouvez utiliser une macro VBA pour automatiser l'intégralité du calcul. Cette méthode rationalise les traitements répétitifs, surtout lorsque vous traitez des structures de données complexes ou des importations fréquentes de données.
Scénario : Vous avez une table avec des colonnes pour l'employé, le début du travail, le début du déjeuner, la fin du déjeuner, la fin du travail, et vous souhaitez calculer par lots les heures normales, les heures supplémentaires et la rémunération.
Remarque : Avant de commencer, sauvegardez votre classeur et assurez-vous que les macros sont activées. Faites une sauvegarde pour éviter toute perte de données accidentelle lors des tests ou des premières exécutions.
1. Cliquez sur Outils de développement > Visual Basic. Dans la fenêtre Microsoft Visual Basic pour Applications, cliquez sur Insertion > Module, puis copiez et collez le code suivant dans le module :
Sub BatchOvertimeCalculation()
Dim ws As Worksheet
Dim i As Long
Dim lastRow As Long
Dim regHourCol As String, overtimeCol As String, payCol As String
Dim startCol As String, lunchStartCol As String, lunchEndCol As String, endCol As String
Dim regHourlyRate As Double, overtimeHourlyRate As Double
On Error Resume Next
regHourCol = InputBox("Enter column letter for Regular Hour (output):", "KutoolsforExcel", "F")
overtimeCol = InputBox("Enter column letter for Overtime (output):", "KutoolsforExcel", "G")
payCol = InputBox("Enter column letter for Payment (output):", "KutoolsforExcel", "H")
startCol = InputBox("Enter column letter for Work Start:", "KutoolsforExcel", "B")
lunchStartCol = InputBox("Enter column letter for Lunch Start:", "KutoolsforExcel", "C")
lunchEndCol = InputBox("Enter column letter for Lunch End:", "KutoolsforExcel", "D")
endCol = InputBox("Enter column letter for Work End:", "KutoolsforExcel", "E")
regHourlyRate = Application.InputBox("Enter hourly rate for regular hours:", "KutoolsforExcel", 15, Type:=1)
overtimeHourlyRate = Application.InputBox("Enter hourly rate for overtime:", "KutoolsforExcel", 22.5, Type:=1)
Set ws = Application.ActiveSheet
lastRow = ws.Cells(ws.Rows.Count, startCol).End(xlUp).Row
For i = 2 To lastRow
Dim totalHours As Double, regHours As Double, overtimeHours As Double
totalHours = ((ws.Range(lunchStartCol & i) - ws.Range(startCol & i)) + _
(ws.Range(endCol & i) - ws.Range(lunchEndCol & i))) * 24
If totalHours > 8 Then
regHours = 8
overtimeHours = totalHours - 8
Else
regHours = totalHours
overtimeHours = 0
End If
ws.Range(regHourCol & i).Value = regHours
ws.Range(overtimeCol & i).Value = overtimeHours
ws.Range(payCol & i).Value = regHours * regHourlyRate + overtimeHours * overtimeHourlyRate
Next i
MsgBox "Batch calculation complete!", vbInformation, "KutoolsforExcel"
End Sub2. Après avoir entré le code, cliquez sur le ![]() bouton dans la barre d'outils VBA pour exécuter la macro. Entrez les informations demandées dans les boîtes de dialogue (telles que les colonnes contenant vos données horaires et les taux de paiement). La macro remplira automatiquement les colonnes pour les heures régulières, les heures supplémentaires et le paiement total pour chaque ligne.
bouton dans la barre d'outils VBA pour exécuter la macro. Entrez les informations demandées dans les boîtes de dialogue (telles que les colonnes contenant vos données horaires et les taux de paiement). La macro remplira automatiquement les colonnes pour les heures régulières, les heures supplémentaires et le paiement total pour chaque ligne.
Dépannage : Assurez-vous que toutes les colonnes horaires ont un format horaire Excel approprié. Si une cellule contient des données invalides ou est vide, la macro la sautera ou pourrait retourner '0'. Vérifiez toujours manuellement quelques lignes après avoir exécuté la macro pour assurer la précision.
- Avantages : Extrêmement efficace pour les ensembles de données volumineux/complexes, élimine le copiage manuel et le glissement de formules.
- Limitations : Nécessite une certaine familiarité avec VBA, avertissement de sécurité lors de l'activation des macros, attention nécessaire pour référencer les bonnes colonnes.
Suggestions de synthèse : Pour les calculs quotidiens ou ponctuels, les formules sont rapides et intuitives. À mesure que votre tâche de calcul des heures supplémentaires s'étend à davantage d'enregistrements ou que les besoins de rapport deviennent plus complexes, l'automatisation via VBA peut considérablement réduire l'effort manuel et les erreurs. Vérifiez toujours que le formatage horaire est correct et, après toute solution, vérifiez que la logique de calcul correspond aux politiques d'heures supplémentaires de votre entreprise. Si vous rencontrez des erreurs (comme #VALEUR!), re-examinez les formats de cellule ou les entrées vides. Pensez à maintenir une sauvegarde avant les opérations par lot.
Ajouter des jours, des années, des mois, des heures, des minutes et des secondes à des dates dans Excel facilement |
Si vous avez une date dans une cellule et que vous devez y ajouter des jours, des années, des mois, des heures, des minutes ou des secondes, l'utilisation de formules peut être compliquée et difficile à mémoriser. Avec l'outil Date et heure de Kutools pour Excel, vous pouvez facilement ajouter des unités de temps à une date, calculer la différence entre deux dates, ou même déterminer l'âge de quelqu'un à partir de sa date de naissance - le tout sans avoir besoin de mémoriser des formules complexes. |
Kutools pour Excel - Boostez Excel avec plus de 300 outils essentiels. Profitez de fonctionnalités IA gratuites en permanence ! Obtenez-le maintenant |
Meilleurs outils de productivité pour Office
Améliorez vos compétences Excel avec Kutools pour Excel, et découvrez une efficacité incomparable. Kutools pour Excel propose plus de300 fonctionnalités avancées pour booster votre productivité et gagner du temps. Cliquez ici pour obtenir la fonctionnalité dont vous avez le plus besoin...
Office Tab apporte l’interface par onglets à Office, simplifiant considérablement votre travail.
- Activez la modification et la lecture par onglets dans Word, Excel, PowerPoint, Publisher, Access, Visio et Project.
- Ouvrez et créez plusieurs documents dans de nouveaux onglets de la même fenêtre, plutôt que dans de nouvelles fenêtres.
- Augmente votre productivité de50 % et réduit des centaines de clics de souris chaque jour !
Tous les modules complémentaires Kutools. Une seule installation
La suite Kutools for Office regroupe les modules complémentaires pour Excel, Word, Outlook & PowerPoint ainsi qu’Office Tab Pro, idéal pour les équipes travaillant sur plusieurs applications Office.
- Suite tout-en-un — modules complémentaires Excel, Word, Outlook & PowerPoint + Office Tab Pro
- Un installateur, une licence — installation en quelques minutes (compatible MSI)
- Une synergie optimale — productivité accélérée sur l’ensemble des applications Office
- Essai complet30 jours — sans inscription, ni carte bancaire
- Meilleure valeur — économisez par rapport à l’achat d’add-ins individuels