Comment désactiver un bouton après un seul clic dans Excel ?
Dans certains cas, vous devrez peut-être déclencher un script VBA en cliquant sur un bouton de commande. Cependant, vous souhaiteriez que ce bouton de commande soit désactivé après avoir été cliqué une seule fois dans Excel. Comment y parvenir ? Cet article fournira une méthode pour vous aider à réaliser cela.
Désactiver le bouton après un seul clic dans Excel
Désactiver le bouton après un seul clic dans Excel
Supposons que vous souhaitiez copier automatiquement les données de la plage A1:C17 vers une nouvelle plage J1:L17 en cliquant sur le Bouton de Commande 1 dans la feuille de calcul actuelle. Et désactivez ce Bouton de Commande après la copie et le collage. Veuillez procéder comme suit.
1. Activez le Mode Création sous l'onglet Développeur en cliquant sur Développeur > Mode Création. Voir capture d'écran :

2. Faites un clic droit sur le Bouton de Commande auquel un script VBA a été attribué, puis cliquez sur Affichage du Code dans le menu contextuel.
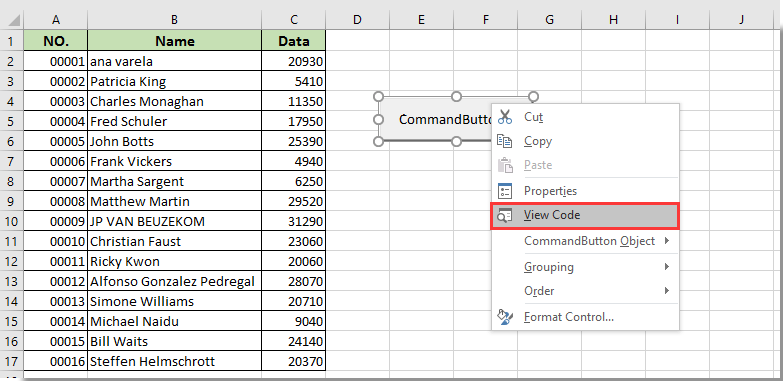
3. Dans la fenêtre Microsoft Visual Basic for Applications, veuillez ajouter le code suivant dans l'avant-dernière partie du code original, comme indiqué dans la capture d'écran ci-dessous.
Code VBA : Désactiver le Bouton de Commande après un seul clic dans Excel
CommandButton1.Enabled = FalseRemarque : CommandButton1 est le nom du Bouton de Commande.

4. Ensuite, appuyez sur les touches Alt + Q pour quitter la fenêtre Microsoft Visual Basic for Applications.
5. Désactivez le Mode Création sous l'onglet Développeur.
Et après avoir cliqué sur le Bouton de Commande pour exécuter le code VBA une fois, le bouton deviendra gris et ne sera plus cliquable, comme le montre la capture d'écran ci-dessous.
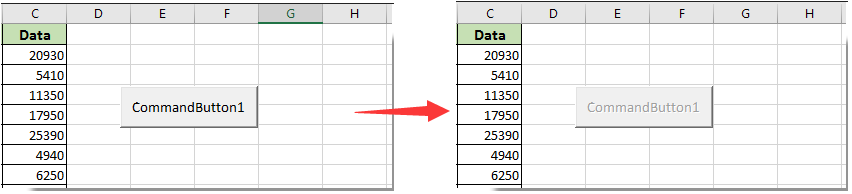
Articles connexes :
- Comment enregistrer et fermer le classeur actif sans invite via un Bouton de Commande dans Excel ?
- Comment faire flotter toujours un Bouton de Commande sur une feuille de calcul dans Excel ?
- Comment mettre à jour ou insérer (la) date et l'heure actuelles avec un Bouton de Commande dans Excel ?
- Comment utiliser un Bouton de Commande pour modifier la valeur d'une cellule spécifiée dans Excel ?
- Comment utiliser un Bouton de Commande pour enregistrer la feuille de calcul active en tant que fichier PDF dans Excel ?
- Comment insérer automatiquement une nouvelle ligne vierge avec un Bouton de Commande dans Excel ?
Meilleurs outils de productivité pour Office
Améliorez vos compétences Excel avec Kutools pour Excel, et découvrez une efficacité incomparable. Kutools pour Excel propose plus de300 fonctionnalités avancées pour booster votre productivité et gagner du temps. Cliquez ici pour obtenir la fonctionnalité dont vous avez le plus besoin...
Office Tab apporte l’interface par onglets à Office, simplifiant considérablement votre travail.
- Activez la modification et la lecture par onglets dans Word, Excel, PowerPoint, Publisher, Access, Visio et Project.
- Ouvrez et créez plusieurs documents dans de nouveaux onglets de la même fenêtre, plutôt que dans de nouvelles fenêtres.
- Augmente votre productivité de50 % et réduit des centaines de clics de souris chaque jour !
Tous les modules complémentaires Kutools. Une seule installation
La suite Kutools for Office regroupe les modules complémentaires pour Excel, Word, Outlook & PowerPoint ainsi qu’Office Tab Pro, idéal pour les équipes travaillant sur plusieurs applications Office.
- Suite tout-en-un — modules complémentaires Excel, Word, Outlook & PowerPoint + Office Tab Pro
- Un installateur, une licence — installation en quelques minutes (compatible MSI)
- Une synergie optimale — productivité accélérée sur l’ensemble des applications Office
- Essai complet30 jours — sans inscription, ni carte bancaire
- Meilleure valeur — économisez par rapport à l’achat d’add-ins individuels