Comment accéder rapidement à une cellule spécifique (A1) dans Excel ?
Lorsque vous travaillez avec des feuilles de calcul volumineuses ou complexes dans Excel, naviguer vers une cellule spécifique comme A1 peut devenir fastidieux et chronophage si vous vous fiez uniquement au défilement manuel. Surtout dans les feuilles comportant des milliers de lignes ou de colonnes, faire défiler jusqu'en haut ou localiser une certaine cellule peut ne pas être pratique. Une navigation efficace permet non seulement de gagner du temps mais aussi de maintenir la concentration et la productivité, en particulier lorsque vous devez revenir à plusieurs reprises au même point de référence (comme A1) ou accéder rapidement à certaines régions de données pendant votre flux de travail.
Cet article présente plusieurs techniques pratiques pour accéder rapidement à n'importe quelle cellule spécifique, y compris la cellule A1, dans Excel. Ces méthodes répondent à différents besoins et conviennent à diverses préférences utilisateur, rendant la navigation dans de grands tableaux plus gérable et efficace.
Accéder à la cellule A1 par raccourcis
Accéder à une cellule spécifique via la zone Nom
Accéder à une cellule spécifique via la fonction Aller à
 Accéder à la cellule A1 par raccourcis
Accéder à la cellule A1 par raccourcis
Si vous avez besoin d'un moyen rapide de revenir à la cellule A1 depuis n'importe où dans votre feuille de calcul, vous pouvez utiliser un raccourci clavier pour une navigation immédiate :
- Maintenez la touche Ctrl enfoncée puis appuyez simultanément sur la touche Home.
Ce raccourci déplace instantanément votre curseur et fait défiler la feuille de calcul vers la cellule A1, peu importe dans quelle cellule vous êtes actuellement. C'est particulièrement utile lorsque vous travaillez loin vers le bas ou à travers la feuille et que vous souhaitez revenir rapidement au début. Veuillez noter que si votre feuille est filtrée ou contient des volets figés, le comportement peut varier légèrement - Ctrl + Home vous emmènera vers la cellule visible en haut à gauche, qui n'est pas toujours A1 mais souvent dans la mise en page par défaut. Si vous avez spécifié une cellule de départ différente en utilisant Freeze Panes, le raccourci naviguera vers la cellule située à l'intersection des lignes et colonnes figées.
Cette méthode est simple, ne nécessite aucune configuration et convient à ceux qui préfèrent utiliser les raccourcis clavier pour les tâches de navigation.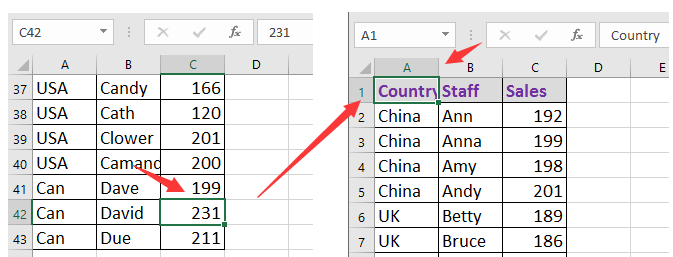

Découvrez la magie d'Excel avec Kutools AI
- Exécution intelligente : Effectuez des opérations sur les cellules, analysez les données et créez des graphiques, le tout piloté par des commandes simples.
- Formules personnalisées : Générez des formules adaptées pour rationaliser vos flux de travail.
- Codage VBA : Écrivez et implémentez du code VBA sans effort.
- Interprétation des formules : Comprenez facilement des formules complexes.
- Traduction de texte : Surmontez les barrières linguistiques dans vos feuilles de calcul.
 Accéder à une cellule spécifique via la zone Nom
Accéder à une cellule spécifique via la zone Nom
Pour accéder à n'importe quelle cellule spécifique (par exemple, C14), vous pouvez utiliser la zone Nom, qui se trouve à gauche de la barre de formule dans Excel. La zone Nom affiche l'adresse de la cellule actuellement sélectionnée, mais permet également une saisie directe pour une navigation instantanée.
- Cliquez sur la zone Nom avec votre souris.
- Tapez la référence de cellule vers laquelle vous souhaitez aller (par exemple, C14 ou A1).
- Appuyez sur la touche Entrée.
Après avoir appuyé sur Entrée, Excel déplacera immédiatement la sélection et affichera la cellule de référence spécifiée. Cette méthode est particulièrement utile lorsque vous devez accéder à des cellules en dehors de votre vue actuelle, ou lorsque vous travaillez à partir d'une référence imprimée ou avec des plages nommées. Astuce : Vous pouvez également utiliser cette méthode pour naviguer vers des plages nommées si elles sont configurées dans votre classeur. Veillez à entrer des adresses de cellules valides ; sinon, Excel peut afficher un message d'erreur.

 Accéder à une cellule spécifique via la fonction Aller à
Accéder à une cellule spécifique via la fonction Aller à
Une autre option pratique consiste à utiliser la fonctionnalité Aller à, qui est idéale aussi bien pour les débutants que pour les utilisateurs avancés ayant besoin de naviguer rapidement dans de grandes feuilles de calcul.
- Appuyez sur la touche F5 de votre clavier, ou utilisez Ctrl + G comme alternative. Cela ouvre la boîte de dialogue Aller à.
- Dans la boîte de dialogue Référence qui apparaît, tapez l'adresse de la cellule vers laquelle vous souhaitez aller (par exemple, B3, etc.).
- Cliquez sur OK ou appuyez sur Entrée pour confirmer.
Votre sélection et votre vue se déplaceront immédiatement vers la cellule spécifiée. La boîte de dialogue Aller à mémorise également les entrées précédentes, facilitant ainsi les retours vers plusieurs emplacements lors de votre session de travail. Vous pouvez utiliser cela pour différents types de navigation, comme la sélection de plages ou le saut vers des cellules spéciales (par exemple, en cliquant sur Spécial… dans la boîte de dialogue pour des options de navigation avancées). Soyez prudent de saisir une référence valide et disponible - si la cellule n'existe pas (par exemple, "Z10000" dans une petite feuille), Excel affichera un avertissement.
Sélectionner des cellules/lignes/colonnes avec un ou deux critères dans Excel |
| La fonction Sélectionner des cellules spécifiques de Kutools pour Excel peut rapidement sélectionner toutes les cellules, lignes ou colonnes dans une plage basée sur un ou deux critères. Cliquez pour 30 jours d'essai gratuit ! |
 |
| Kutools for Excel : avec plus de 300 compléments Excel pratiques, libre de tester sans limitation pendant 30 jours. |
Meilleurs outils de productivité pour Office
Améliorez vos compétences Excel avec Kutools pour Excel, et découvrez une efficacité incomparable. Kutools pour Excel propose plus de300 fonctionnalités avancées pour booster votre productivité et gagner du temps. Cliquez ici pour obtenir la fonctionnalité dont vous avez le plus besoin...
Office Tab apporte l’interface par onglets à Office, simplifiant considérablement votre travail.
- Activez la modification et la lecture par onglets dans Word, Excel, PowerPoint, Publisher, Access, Visio et Project.
- Ouvrez et créez plusieurs documents dans de nouveaux onglets de la même fenêtre, plutôt que dans de nouvelles fenêtres.
- Augmente votre productivité de50 % et réduit des centaines de clics de souris chaque jour !
Tous les modules complémentaires Kutools. Une seule installation
La suite Kutools for Office regroupe les modules complémentaires pour Excel, Word, Outlook & PowerPoint ainsi qu’Office Tab Pro, idéal pour les équipes travaillant sur plusieurs applications Office.
- Suite tout-en-un — modules complémentaires Excel, Word, Outlook & PowerPoint + Office Tab Pro
- Un installateur, une licence — installation en quelques minutes (compatible MSI)
- Une synergie optimale — productivité accélérée sur l’ensemble des applications Office
- Essai complet30 jours — sans inscription, ni carte bancaire
- Meilleure valeur — économisez par rapport à l’achat d’add-ins individuels