Comment désactiver les quadrillages d'impression dans Excel ?
Lorsque vous revenez à la vue Normale après avoir utilisé l'Aperçu des sauts de page ou les vues Mise en page dans Excel, vous pouvez remarquer que des lignes pâles, appelées quadrillages d'impression ou sauts de page, restent visibles sur votre feuille de calcul. Ces lignes indiquent où la page sera divisée lors de l'impression. Bien qu'elles soient utiles dans certains cas, ces quadrillages peuvent être distrayants et encombrer la vue, surtout lorsque vous souhaitez vous concentrer sur la modification de vos données ou partager une capture d'écran propre avec d'autres. Cet article fournit des conseils détaillés sur la façon de masquer ou de désactiver ces quadrillages d'impression dans Excel à l'aide des paramètres intégrés, ainsi que des alternatives rapides adaptées aux besoins de différents utilisateurs.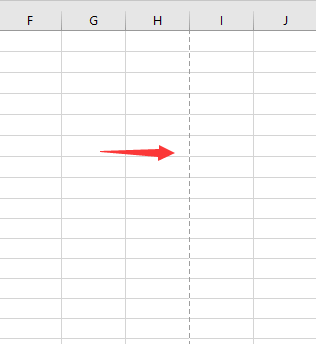
➤ Désactiver les quadrillages d'impression avec les Options d'Excel
➤ Désactiver les quadrillages d'impression avec Kutools pour Excel
➤ Masquer les sauts de page à l'aide d'une macro VBA (pour l'automatisation)
 Désactiver les quadrillages d'impression avec les Options d'Excel
Désactiver les quadrillages d'impression avec les Options d'Excel
Excel propose un paramètre intégré qui vous permet d'afficher ou de masquer les sauts de page et les quadrillages d'impression sur votre feuille de calcul. Cela est particulièrement utile si vous souhaitez une vue plus propre pour la révision des données, les présentations, ou si vous passez souvent entre les mises en page d'impression et l'édition régulière.
Pour désactiver les quadrillages d'impression à l'aide des options natives d'Excel, suivez ces étapes. Cette méthode convient à tous les utilisateurs et ne nécessite aucun module complémentaire supplémentaire.
Cliquez sur Fichier > Options. Dans la fenêtre Options Excel qui apparaît, accédez à Avancé sur la gauche. Ensuite, faites défiler jusqu'à la section Options d'affichage pour cette feuille de calcul à droite. Ici, localisez et décochez l'option Afficher les sauts de page. Consultez les captures d'écran ci-dessous pour référence :
 | 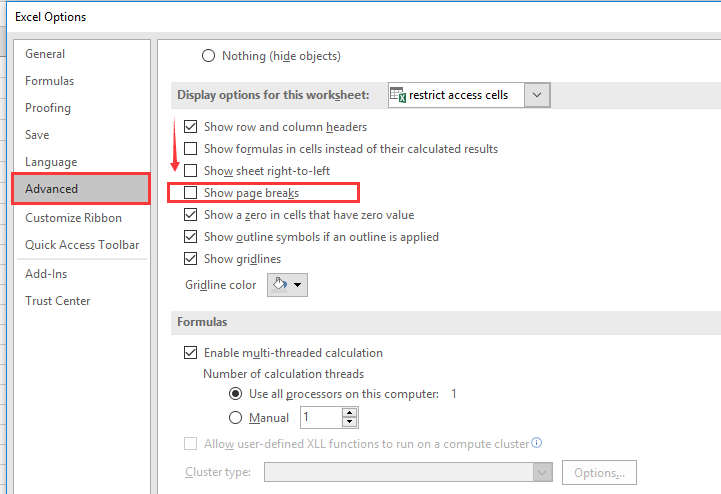 |
Cliquez sur OK pour appliquer vos modifications et retourner à la feuille de calcul. Les quadrillages d'impression ou sauts de page seront désormais masqués, laissant votre feuille de calcul sans ces indicateurs visuels.
Scénarios d'application : Cette option est idéale pour les utilisateurs qui souhaitent une solution permanente ou semi-permanente sur une feuille de calcul particulière, et pour ceux qui partagent des fichiers avec d'autres, garantissant ainsi une apparence cohérente.
Conseils :
- Si vous travaillez avec plusieurs feuilles, vous devrez ajuster ce paramètre pour chaque feuille individuellement, car cette option s'applique uniquement à la feuille active.
- Après avoir masqué les sauts de page, vous pouvez toujours accéder à l'Aperçu des sauts de page ou à la vue Mise en page si nécessaire. Revenir à la vue Normale avec l'option ci-dessus désactivée maintiendra les quadrillages masqués.
Problèmes potentiels :
- Si vous constatez que les sauts de page réapparaissent après avoir imprimé ou après certaines actions, vous devrez peut-être répéter le processus ci-dessus, car l'impression peut automatiquement réactiver l'affichage des sauts de page dans certaines versions d'Excel.
- Assurez-vous toujours de modifier les paramètres sur la bonne feuille de calcul pour éviter toute confusion.
 Désactiver les quadrillages d'impression avec Kutools pour Excel
Désactiver les quadrillages d'impression avec Kutools pour Excel
Si vous utilisez Kutools pour Excel, vous pouvez gérer l'affichage des sauts de page et de nombreuses autres options de vue plus efficacement. La fonction Options d'affichage centralise les options couramment utilisées pour un accès facile, vous permettant de personnaliser l'apparence de votre feuille de calcul en quelques clics.
Après avoir installé Kutools pour Excel, veuillez procéder comme décrit ci-dessous : (Téléchargement gratuit de Kutools pour Excel maintenant !)
Allez dans le ruban Excel et cliquez sur Kutools > Afficher & Masquer > Options d'affichage. Dans la boîte de dialogue qui s'ouvre, décochez simplement Sauts de page pour désactiver immédiatement les quadrillages d'impression. Cliquez sur OK pour confirmer et fermer la boîte de dialogue. Consultez les illustrations pour des conseils détaillés :
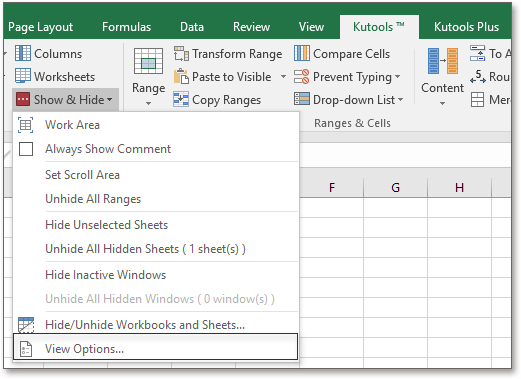 |
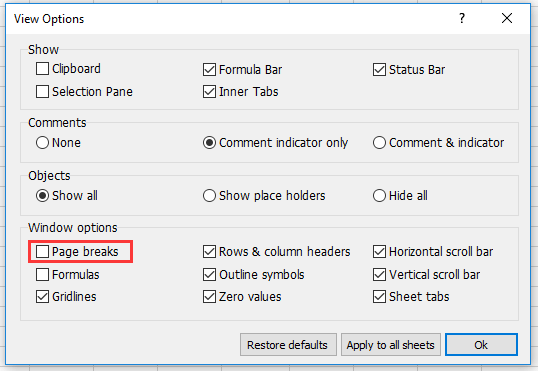 |
Avantages :
- Appliquez ou restaurez rapidement les paramètres d'affichage sans fouiller dans les menus d'Excel.
- Idéal pour gérer plusieurs feuilles de calcul et simplifier les tâches répétitives.
- Avec le bouton Appliquer à toutes les feuilles intégré, vous pouvez appliquer les mêmes paramètres à tout le classeur en un seul clic — pas besoin de répéter manuellement pour chaque feuille.
Remarque :
- Les modifications apportées dans Kutools sont appliquées rapidement et peuvent être utilisées en combinaison avec d'autres modifications de vue dans la même boîte de dialogue.
- Si vous avez souvent besoin d'ajuster ces paramètres, Kutools permet le traitement par lots, qui est plus efficace pour les grands classeurs.
Dépannage :
- Si les quadrillages d'impression ne disparaissent pas après avoir suivi ces étapes, vérifiez si le classeur est protégé, car certaines options peuvent être restreintes sous protection de feuille.
- Assurez-vous d'utiliser une version compatible de Kutools pour Excel, et qu'il est correctement installé et activé.
Si vous souhaitez réactiver les quadrillages d'impression, revisitez simplement les mêmes étapes et cochez l'option Sauts de page.
 Masquer les sauts de page à l'aide d'une macro VBA (pour l'automatisation)
Masquer les sauts de page à l'aide d'une macro VBA (pour l'automatisation)
Si vous devez masquer fréquemment les sauts de page ou les masquer sur plusieurs feuilles, utiliser une macro VBA est une solution rapide et automatisée. Cette méthode est idéale pour les utilisateurs avancés ou lorsqu'on travaille avec des modèles partagés et des fichiers volumineux.
Étapes :
- Appuyez sur Alt + F11 pour ouvrir l'éditeur Visual Basic for Applications (VBA).
- Dans l'éditeur, insérez un nouveau module via Insertion > Module.
- Collez le code suivant dans la fenêtre du module :
Sub HidePageBreaks()
ActiveSheet.DisplayPageBreaks = False
End Sub- Appuyez sur F5 ou cliquez sur Exécuter pour lancer la macro.
- Retournez à votre feuille de calcul — les sauts de page doivent maintenant être masqués.
Avantages :
- Désactive rapidement les sauts de page sans naviguer à travers les menus.
- Réutilisable et idéal pour la gestion de fichiers en lot ou pour les outils d'automatisation personnalisés.
Dépannage :
- Assurez-vous que les macros sont activées dans vos paramètres Excel, sinon la macro VBA ne fonctionnera pas.
- Enregistrez toujours votre classeur avant d'exécuter une macro pour éviter toute perte de données accidentelle.
- Si l'exécution de cette macro ne masque pas les sauts de page, vérifiez que le classeur n'est pas en mode protégé ou que les macros ne sont pas bloquées par vos paramètres de sécurité.
- Les sauts de page peuvent réapparaître après impression ou après avoir basculé certaines vues — réexécutez la macro au besoin.
Meilleurs outils de productivité pour Office
Améliorez vos compétences Excel avec Kutools pour Excel, et découvrez une efficacité incomparable. Kutools pour Excel propose plus de300 fonctionnalités avancées pour booster votre productivité et gagner du temps. Cliquez ici pour obtenir la fonctionnalité dont vous avez le plus besoin...
Office Tab apporte l’interface par onglets à Office, simplifiant considérablement votre travail.
- Activez la modification et la lecture par onglets dans Word, Excel, PowerPoint, Publisher, Access, Visio et Project.
- Ouvrez et créez plusieurs documents dans de nouveaux onglets de la même fenêtre, plutôt que dans de nouvelles fenêtres.
- Augmente votre productivité de50 % et réduit des centaines de clics de souris chaque jour !
Tous les modules complémentaires Kutools. Une seule installation
La suite Kutools for Office regroupe les modules complémentaires pour Excel, Word, Outlook & PowerPoint ainsi qu’Office Tab Pro, idéal pour les équipes travaillant sur plusieurs applications Office.
- Suite tout-en-un — modules complémentaires Excel, Word, Outlook & PowerPoint + Office Tab Pro
- Un installateur, une licence — installation en quelques minutes (compatible MSI)
- Une synergie optimale — productivité accélérée sur l’ensemble des applications Office
- Essai complet30 jours — sans inscription, ni carte bancaire
- Meilleure valeur — économisez par rapport à l’achat d’add-ins individuels