Comment envoyer automatiquement un e-mail en fonction de la valeur d'une cellule dans Excel ?
Dans Excel, vous pouvez automatiser le processus d'envoi d'e-mails basé sur des conditions spécifiques, telles que la valeur d'une cellule particulière. Par exemple, vous pourriez vouloir envoyer automatiquement un e-mail via Outlook lorsque la valeur de la cellule D7 dépasse 200. Ce tutoriel montre comment utiliser VBA (Visual Basic for Applications) pour déclencher un e-mail dans Outlook en fonction de la valeur d'une cellule.
Envoyer automatiquement un e-mail en fonction de la valeur d'une cellule avec du code VBA
Envoyer automatiquement un e-mail en fonction de la valeur d'une cellule avec du code VBA
Veuillez suivre les étapes ci-dessous pour envoyer un e-mail basé sur la valeur d'une cellule dans Excel.
1. Dans la feuille de calcul où vous devez envoyer un e-mail basé sur sa valeur de cellule (ici, la cellule D7), faites un clic droit sur l'onglet de la feuille et sélectionnez Affichage du code dans le menu contextuel. Voir capture d'écran :
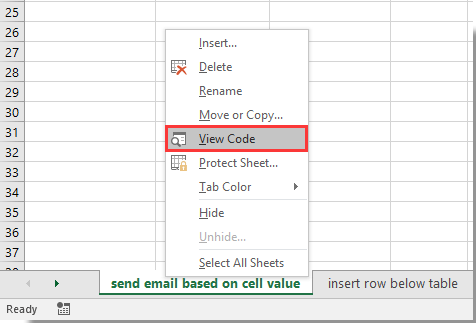
2. Dans la fenêtre Microsoft Visual Basic for Applications qui apparaît, copiez et collez le code VBA ci-dessous dans la fenêtre de code de la feuille.
Code VBA : Envoyer un e-mail via Outlook basé sur la valeur d'une cellule dans Excel
Dim xRg As Range
'Update by Extendoffice 2018/3/7
Private Sub Worksheet_Change(ByVal Target As Range)
On Error Resume Next
If Target.Cells.Count > 1 Then Exit Sub
Set xRg = Intersect(Range("D7"), Target)
If xRg Is Nothing Then Exit Sub
If IsNumeric(Target.Value) And Target.Value > 200 Then
Call Mail_small_Text_Outlook
End If
End Sub
Sub Mail_small_Text_Outlook()
Dim xOutApp As Object
Dim xOutMail As Object
Dim xMailBody As String
Set xOutApp = CreateObject("Outlook.Application")
Set xOutMail = xOutApp.CreateItem(0)
xMailBody = "Hi there" & vbNewLine & vbNewLine & _
"This is line 1" & vbNewLine & _
"This is line 2"
On Error Resume Next
With xOutMail
.To = "Email Address"
.CC = ""
.BCC = ""
.Subject = "send by cell value test"
.Body = xMailBody
.Display 'or use .Send
End With
On Error GoTo 0
Set xOutMail = Nothing
Set xOutApp = Nothing
End SubRemarques :
3. Appuyez simultanément sur les touches Alt + Q pour fermer la fenêtre Microsoft Visual Basic for Applications.
À partir de maintenant, lorsque la valeur saisie dans la cellule D7 est supérieure à 200, un e-mail avec les destinataires et le corps spécifiés sera automatiquement créé dans Outlook. Vous pouvez cliquer sur le bouton Envoyer pour envoyer cet e-mail. Voir capture d'écran :
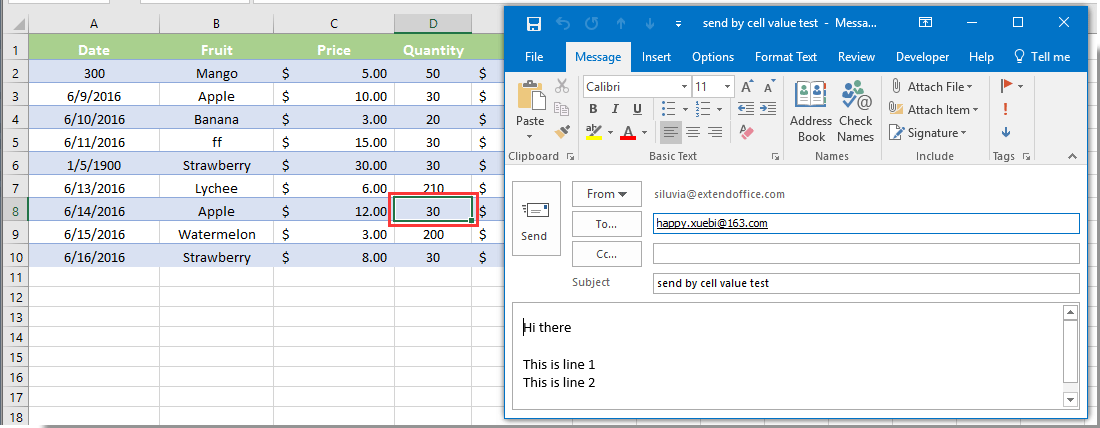
Remarques :
1. Le code VBA ne fonctionne que si vous utilisez Outlook comme programme de messagerie.
2. Si les données saisies dans la cellule D7 sont une valeur texte, la fenêtre d'e-mail s'affichera également.
Envoyez facilement des e-mails via Outlook basés sur les champs d'une liste de diffusion créée dans Excel :
L'utilitaire Envoyer des e-mails de Kutools for Excel aide les utilisateurs à envoyer des e-mails via Outlook basés sur une liste de diffusion créée dans Excel.

Kutools pour Excel - Boostez Excel avec plus de 300 outils essentiels. Profitez de fonctionnalités IA gratuites en permanence ! Obtenez-le maintenant
Articles connexes :
- Comment envoyer un e-mail via Outlook lorsque le classeur est enregistré dans Excel ?
- Comment envoyer un e-mail si une cellule spécifique est modifiée dans Excel ?
- Comment envoyer un e-mail si un bouton est cliqué dans Excel ?
- Comment envoyer un e-mail si une date d'échéance est atteinte dans Excel ?
- Comment envoyer un rappel ou une notification par e-mail si le classeur est mis à jour dans Excel ?
Meilleurs outils de productivité pour Office
Améliorez vos compétences Excel avec Kutools pour Excel, et découvrez une efficacité incomparable. Kutools pour Excel propose plus de300 fonctionnalités avancées pour booster votre productivité et gagner du temps. Cliquez ici pour obtenir la fonctionnalité dont vous avez le plus besoin...
Office Tab apporte l’interface par onglets à Office, simplifiant considérablement votre travail.
- Activez la modification et la lecture par onglets dans Word, Excel, PowerPoint, Publisher, Access, Visio et Project.
- Ouvrez et créez plusieurs documents dans de nouveaux onglets de la même fenêtre, plutôt que dans de nouvelles fenêtres.
- Augmente votre productivité de50 % et réduit des centaines de clics de souris chaque jour !
Tous les modules complémentaires Kutools. Une seule installation
La suite Kutools for Office regroupe les modules complémentaires pour Excel, Word, Outlook & PowerPoint ainsi qu’Office Tab Pro, idéal pour les équipes travaillant sur plusieurs applications Office.
- Suite tout-en-un — modules complémentaires Excel, Word, Outlook & PowerPoint + Office Tab Pro
- Un installateur, une licence — installation en quelques minutes (compatible MSI)
- Une synergie optimale — productivité accélérée sur l’ensemble des applications Office
- Essai complet30 jours — sans inscription, ni carte bancaire
- Meilleure valeur — économisez par rapport à l’achat d’add-ins individuels