3 méthodes pour griser facilement toutes les zones inutilisées dans Excel
Dans Excel, griser les zones inutilisées de votre feuille de calcul peut aider à focaliser l'attention sur les données actives et rendre votre feuille de calcul plus propre et professionnelle, surtout lors de l'impression ou de la présentation des données. Ce tutoriel vous guidera à travers trois méthodes efficaces pour griser facilement toutes les zones inutilisées dans Excel. Ces techniques incluent la dissimulation des lignes et colonnes inutilisées, l'utilisation des outils efficaces fournis par Kutools pour Excel, et l'utilisation de la fonction Aperçu des sauts de page.
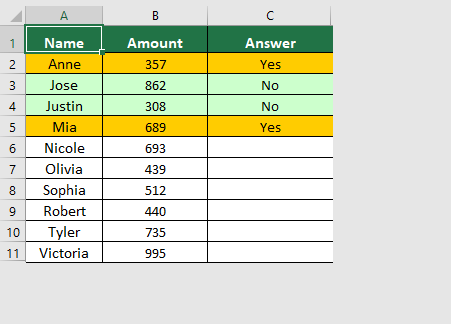
Grisage des zones inutilisées en masquant les lignes et colonnes inutilisées
Masquer les lignes et colonnes inutilisées est une méthode simple pour nettoyer votre feuille de calcul en éliminant les distractions causées par les espaces vides. Veuillez suivre les étapes ci-dessous pour accomplir cette tâche.
Étape 1 : Sélectionnez toutes les colonnes inutilisées dans votre feuille de calcul.
Pour sélectionner toutes les colonnes inutilisées à droite de vos données, vous devez sélectionner la première colonne vide et appuyer sur Ctrl + Maj + Flèche Droite.

Étape 2 : Masquez toutes les colonnes sélectionnées
Après avoir sélectionné toutes les colonnes inutilisées, faites un clic droit sur la sélection et choisissez Masquer dans le menu contextuel.

Étape 3 : Sélectionnez toutes les lignes inutilisées dans votre feuille de calcul
Pour sélectionner toutes les lignes inutilisées sous vos données, vous devez sélectionner la première ligne vide et appuyer sur Ctrl + Maj + Flèche Bas.

Étape 4 : Masquez toutes les lignes sélectionnées
Après avoir sélectionné toutes les colonnes inutilisées, faites un clic droit sur la sélection et choisissez Masquer dans le menu contextuel.

Résultat
Toutes les zones inutilisées dans la feuille de calcul actuelle ont été grisées comme le montre la capture d'écran ci-dessous.
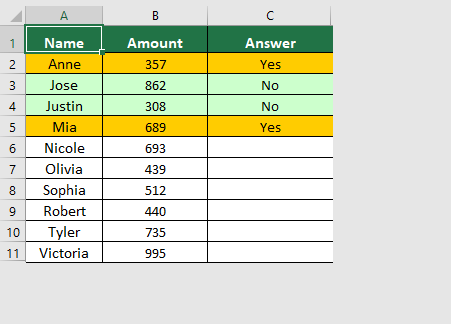
Un seul clic pour griser les zones inutilisées avec Kutools pour Excel :
Kutools pour Excel offre une solution efficace en un seul clic pour griser les zones inutilisées sans avoir à masquer manuellement les lignes et colonnes.
Après avoir installé Kutools pour Excel, suivez les étapes ci-dessous pour griser les zones inutilisées.
Sélectionnez la plage de cellules que vous souhaitez afficher uniquement, puis sélectionnez Kutools > Plage > Masquer la zone non sélectionnée.
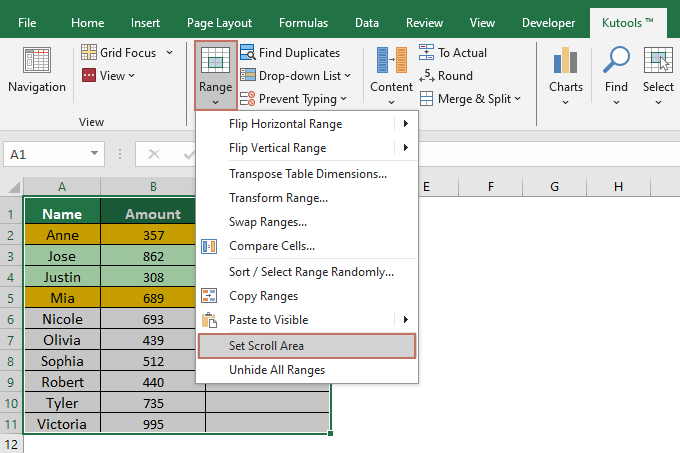
Résultat
La feuille de calcul actuelle affiche alors uniquement la zone sélectionnée et toutes les zones inutilisées sont affichées en gris.
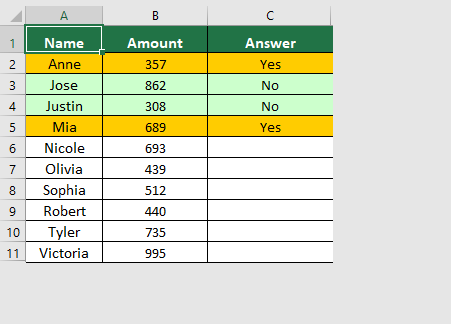
Pour utiliser cette fonctionnalité, vous devez d'abord installer Kutools pour Excel, veuillez cliquer pour télécharger et bénéficier d'un essai gratuit de 30 jours maintenant !
Grisage des zones inutilisées avec la fonction Aperçu des sauts de page :
Dans la vue Aperçu des sauts de page, la zone inutilisée sera grisée.
Activez la feuille dans laquelle vous souhaitez afficher uniquement la zone de travail, puis cliquez sur Affichage > Aperçu des sauts de page. Voir la capture d'écran :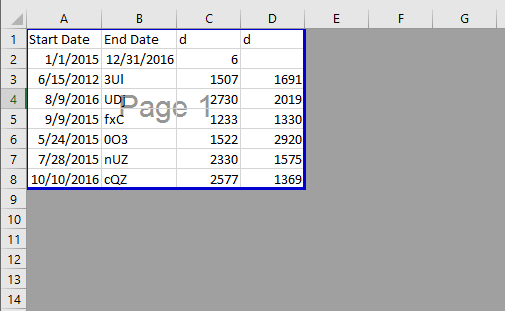
Si vous souhaitez revenir à la vue normale, il suffit de cliquer sur Normal sous l'onglet Affichage.
Le grisé des zones inutilisées dans les feuilles Excel aide à se concentrer sur les données pertinentes et donne à vos feuilles de calcul une apparence plus organisée et professionnelle. En mettant en œuvre ces techniques, vous pouvez vous assurer que les spectateurs de vos feuilles de calcul se concentrent uniquement sur les informations essentielles. Pour ceux qui souhaitent approfondir les capacités d'Excel, notre site propose une multitude de tutoriels. Découvrez plus d'astuces et conseils Excel ici.
Démo
Meilleurs outils de productivité pour Office
Améliorez vos compétences Excel avec Kutools pour Excel, et découvrez une efficacité incomparable. Kutools pour Excel propose plus de300 fonctionnalités avancées pour booster votre productivité et gagner du temps. Cliquez ici pour obtenir la fonctionnalité dont vous avez le plus besoin...
Office Tab apporte l’interface par onglets à Office, simplifiant considérablement votre travail.
- Activez la modification et la lecture par onglets dans Word, Excel, PowerPoint, Publisher, Access, Visio et Project.
- Ouvrez et créez plusieurs documents dans de nouveaux onglets de la même fenêtre, plutôt que dans de nouvelles fenêtres.
- Augmente votre productivité de50 % et réduit des centaines de clics de souris chaque jour !
Tous les modules complémentaires Kutools. Une seule installation
La suite Kutools for Office regroupe les modules complémentaires pour Excel, Word, Outlook & PowerPoint ainsi qu’Office Tab Pro, idéal pour les équipes travaillant sur plusieurs applications Office.
- Suite tout-en-un — modules complémentaires Excel, Word, Outlook & PowerPoint + Office Tab Pro
- Un installateur, une licence — installation en quelques minutes (compatible MSI)
- Une synergie optimale — productivité accélérée sur l’ensemble des applications Office
- Essai complet30 jours — sans inscription, ni carte bancaire
- Meilleure valeur — économisez par rapport à l’achat d’add-ins individuels