Comment lister rapidement les noms d'images/noms de fichiers d'un dossier dans des cellules Excel ?
Dans ce tutoriel, je vais vous montrer quelques astuces pour lister rapidement tous les noms d'images ou noms de fichiers d'un dossier spécifique dans une feuille Excel, comme le montre la capture d'écran. NAVIGATION RAPIDE Lister les noms d'images d'un dossier dans Excel avec VBA |  |
Lister les noms d'images d'un dossier dans Excel avec VBA
Dans Excel, il n'y a pas de fonction intégrée qui peut automatiquement lister tous les noms d'images d'un dossier que vous choisissez dans une cellule d'une feuille, mais voici un code VBA qui peut vous aider à résoudre rapidement cette tâche.
1. Dans Excel, appuyez ensuite sur + pour ouvrir la fenêtre Microsoft Visual Basic for Applications.
2. Dans la fenêtre qui s'affiche, cliquez sur Insert > Module pour créer un nouveau script de Module.
3. Copiez le code ci-dessous et collez-le dans la nouvelle fenêtre de script de Module.
Sub PictureNametoExcel()
'UpdatebyExtendoffice
Dim I As Long
Dim xRg As Range
Dim xAddress As String
Dim xFileName As String
Dim xFileDlg As FileDialog
Dim xFileDlgItem As Variant
On Error Resume Next
xAddress = ActiveWindow.RangeSelection.Address
Set xRg = Application.InputBox("Select a cell to place name list:", "Kutools For Excel", xAddress, , , , , 8)
If xRg Is Nothing Then Exit Sub
Application.ScreenUpdating = False
Set xRg = xRg(1)
xRg.Value = "Picture Name"
With xRg.Font
.Name = "Arial"
.FontStyle = "Bold"
.Size = 10
End With
xRg.EntireColumn.AutoFit
Set xFileDlg = Application.FileDialog(msoFileDialogFolderPicker)
I = 1
If xFileDlg.Show = -1 Then
xFileDlgItem = xFileDlg.SelectedItems.Item(1)
xFileName = Dir(xFileDlgItem & "\")
Do While xFileName <> ""
If InStr(1, xFileName, ".jpg") + InStr(1, xFileName, ".png") + InStr(1, xFileName, ".img") + InStr(1, xFileName, ".ioc") + InStr(1, xFileName, ".bmp") > 0 Then
xRg.Offset(I).Value = xFileDlgItem & "\" & xFileName
I = I + 1
End If
xFileName = Dir
Loop
End If
Application.ScreenUpdating = True
End Sub
4. Appuyez sur F5 , puis une boîte de dialogue apparaît pour vous permettre de sélectionner une cellule où placer les noms d'images.

5. Cliquez sur OK pour continuer à sélectionner le dossier dont vous souhaitez lister les noms d'images dans la boîte de dialogue Parcourir.

6. Cliquez sur OK, maintenant, tous les noms d'images du dossier sélectionné ont été listés dans Excel.

Remarque : Dans le code VBA, vous pouvez modifier jpg/png/… dans la chaîne de code If InStr(1, xFileName, ".jpg") + InStr(1, xFileName, ".png") + InStr(1, xFileName, ".img") + InStr(1, xFileName, ".ioc") + InStr(1, xFileName, ".bmp") > 0 Then vers l'extension de fichier dont vous avez besoin. Par exemple, si vous voulez lister les noms de fichiers au format doc, changez simplement la chaîne de code en If InStr(1, xFileName, ".doc") > 0 Then.
Si vous devez régulièrement lister les noms de fichiers d'un ou de plusieurs formats spécifiques d'un dossier dans une cellule Excel dans votre travail quotidien, le code peut être complexe et difficile à manipuler. Mais avec la méthode suivante, vous pouvez résoudre rapidement cette tâche.
 | Souhaitez-vous obtenir une augmentation de salaire et avoir plus de temps à passer avec votre famille ? Office Tab améliore votre efficacité de 50 % dans le travail sous Microsoft Office dès maintenant.
|
Lister les noms d'images ou les noms de fichiers d'un format spécifique d'un dossier dans Excel avec Liste des noms de fichiers
Voici un utilitaire – Liste des noms de fichiers dans Kutools pour Excel, qui peut
>> lister tous les noms de fichiers dans tous les formats de fichiers d'un dossier dans une nouvelle feuille ;
>> lister les noms de fichiers dans un ou plusieurs formats spécifiques que vous spécifiez dans Excel ;
>> lister les noms de fichiers incluant les sous-dossiers ainsi que les fichiers et dossiers masqués dans Excel.
Dites adieu dès maintenant à la souris et à la spondylose cervicale
300 outils avancés de Kutools pour Excel résolvent 80% tâches Excel en quelques secondes, vous évitant des milliers de clics de souris.
 |
|
Après avoir installé gratuitement Kutools pour Excel, procédez comme suit :
1. Activez le classeur dans lequel vous souhaitez lister les noms de fichiers, puis cliquez sur Kutools Plus > Importer/Exporter > Liste des noms de fichiers.

2. Dans la Liste des noms de fichiers boîte de dialogue, cliquez tout d'abord sur ![]() pour sélectionner un dossier dont vous souhaitez lister les noms de fichiers, puis cochez les cases correspondant à Inclure les fichiers des sous-répertoires et Inclure les fichiers et dossiers masqués selon vos besoins.
pour sélectionner un dossier dont vous souhaitez lister les noms de fichiers, puis cochez les cases correspondant à Inclure les fichiers des sous-répertoires et Inclure les fichiers et dossiers masqués selon vos besoins.

3. Ensuite, sélectionnez le format de fichier dont vous souhaitez lister les noms dans la section Type de fichier.
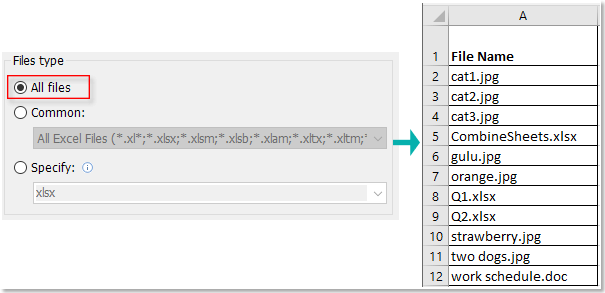
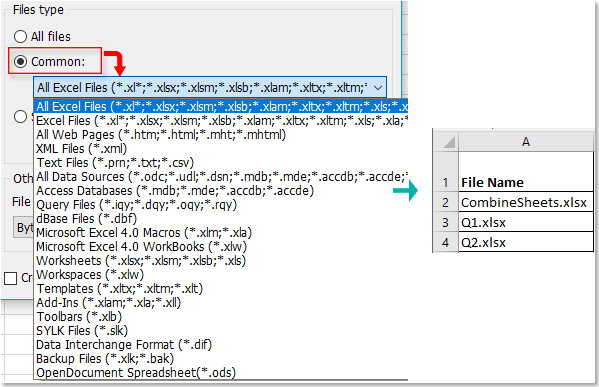
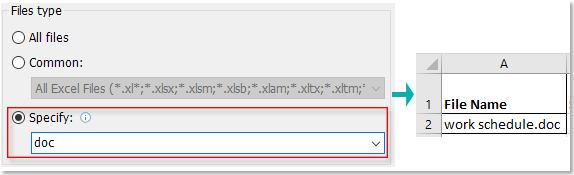
4. Choisissez l'unité de taille dont vous avez besoin dans la liste déroulante de la section Unité de taille des fichiers. Si vous souhaitez créer un lien vers les noms de fichiers, cochez l'option Créer des hyperliens.
 |  |
5. Cliquez sur Ok, une nouvelle feuille sera créée pour lister les noms de fichiers et certaines informations sur les fichiers.

Astuce : si vous souhaitez lister tous les noms de feuilles dans Excel, vous pouvez appliquer l'utilitaire Créer une table de liens de Kutools pour Excel, qui créera une nouvelle feuille pour lister tous les noms de feuilles accessibles par lien.

Kutools pour Excel:+ outils pratiques utiles, simplifiant les tâches complexes dans Excel en quelques clics.
Télécharger le fichier d'exemple
Comment vous démarquer facilement de la foule, travailler sans effort et profiter pleinement de la vie ?
Kutools pour Excel améliorera en moyenne votre 80% efficacité chaque jour, vous donnant ainsi plus de temps pour être avec votre famille et profiter de la vie.
![]() 300 outils avancés résolvent 80% problèmes Excel, vous n’aurez plus à lutter pour trouver des solutions et le travail sera plus facilement terminé.
300 outils avancés résolvent 80% problèmes Excel, vous n’aurez plus à lutter pour trouver des solutions et le travail sera plus facilement terminé.
![]() Gérez facilement 1500 scénarios Excel, économisant au moins une heure par jour.
Gérez facilement 1500 scénarios Excel, économisant au moins une heure par jour.
![]() Devenez un expert Excel en 5 minutes, gagnez la reconnaissance des autres et des opportunités de promotion.
Devenez un expert Excel en 5 minutes, gagnez la reconnaissance des autres et des opportunités de promotion.
![]() Des utilitaires en un clic prennent en charge le traitement par lots, vous évitant ainsi des milliers de clics de souris et disant adieu à la main fatiguée.
Des utilitaires en un clic prennent en charge le traitement par lots, vous évitant ainsi des milliers de clics de souris et disant adieu à la main fatiguée.
![]() Éliminez la mémorisation par cœur des formules et du VBA complexe, donnez un repos à votre cerveau.
Éliminez la mémorisation par cœur des formules et du VBA complexe, donnez un repos à votre cerveau.
![]() Le choix de plus de 110 000 employés performants et de plus de 300 entreprises mondialement reconnues.
Le choix de plus de 110 000 employés performants et de plus de 300 entreprises mondialement reconnues.
![]() Seulement 39 dollars mais bien plus précieux qu'une formation de 4000 dollars pour d'autres personnes.
Seulement 39 dollars mais bien plus précieux qu'une formation de 4000 dollars pour d'autres personnes.
![]() Essai gratuit pendant 30 jours sans aucune limitation, remboursement intégral dans les 30-jours sans justification.
Essai gratuit pendant 30 jours sans aucune limitation, remboursement intégral dans les 30-jours sans justification.
Outils de productivité recommandés
Meilleurs outils de productivité pour Office
Améliorez vos compétences Excel avec Kutools pour Excel, et découvrez une efficacité incomparable. Kutools pour Excel propose plus de300 fonctionnalités avancées pour booster votre productivité et gagner du temps. Cliquez ici pour obtenir la fonctionnalité dont vous avez le plus besoin...
Office Tab apporte l’interface par onglets à Office, simplifiant considérablement votre travail.
- Activez la modification et la lecture par onglets dans Word, Excel, PowerPoint, Publisher, Access, Visio et Project.
- Ouvrez et créez plusieurs documents dans de nouveaux onglets de la même fenêtre, plutôt que dans de nouvelles fenêtres.
- Augmente votre productivité de50 % et réduit des centaines de clics de souris chaque jour !
Tous les modules complémentaires Kutools. Une seule installation
La suite Kutools for Office regroupe les modules complémentaires pour Excel, Word, Outlook & PowerPoint ainsi qu’Office Tab Pro, idéal pour les équipes travaillant sur plusieurs applications Office.
- Suite tout-en-un — modules complémentaires Excel, Word, Outlook & PowerPoint + Office Tab Pro
- Un installateur, une licence — installation en quelques minutes (compatible MSI)
- Une synergie optimale — productivité accélérée sur l’ensemble des applications Office
- Essai complet30 jours — sans inscription, ni carte bancaire
- Meilleure valeur — économisez par rapport à l’achat d’add-ins individuels
